El modo sin procesar no está disponible por cortesía de Hyper-V VirtualBox error
Muchos usuarios no pueden iniciar VM cuando intentan hacer lo mismo, luego reciben el siguiente mensaje de error:
Failed to open a session for the virtual machine.
Raw-mode is unavailable courtesy of Hyper-V.
(VERR_SUPDRV_NO_RAW_MODE_HYPER_V_ROOT).
En este artículo, vamos a corregir el error con la ayuda de algunas soluciones simples.
El modo sin procesar(Raw-mode) no está disponible por cortesía de Hyper-V VirtualBox error
Estas son las cosas que puede hacer para corregir que el modo Raw no esté disponible por cortesía del error Hyper-V(Raw-mode is unavailable courtesy of Hyper-V) VirtualBox.
- Deshabilitar Hyper-V
- Desactivar Hipervisión
- Desactivar el aislamiento del núcleo
- Habilitar virtualización
Hablemos de ellos en detalle.
1] Deshabilitar Hyper-V

Bastante evidente por el mensaje de error en sí, Hyper-V es una de las razones más comunes detrás de este error. Hyper-V se usa para crear máquinas virtuales en el sistema operativo Windows(Windows OS) por la mayoría del software de VM de terceros, incluido VirtualBox , que no lo usa. Por lo tanto, es mejor deshabilitar esta función para asegurarse de que el sistema sea estable.
Puede seguir los pasos dados para deshabilitar Hyper-V en una computadora con Windows 10 .
- Inicie el Panel(Control Panel ) de control desde el menú Inicio.(Start Menu.)
- Haga clic Programs and Features > Turn Windows features on or off.
- Desmarque Hyper-V y seleccione Aceptar.
Ahora, reinicie su computadora y verifique si el problema está solucionado.
Leer(Read) : No se puede cambiar la configuración de seguridad en Hyper-V(Unable to change Security settings in Hyper-V) .
2] Desactivar hipervisión
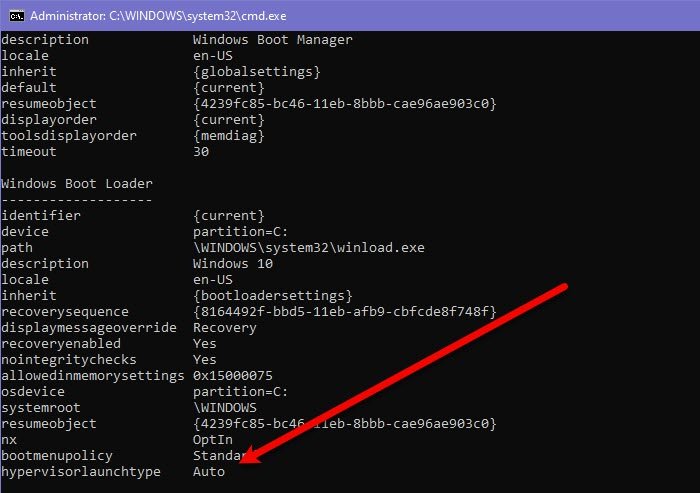
Si es una máquina virtual de terceros, como Virtualbox , verá si Hypervision está configurado en Auto . Por lo tanto, debemos ejecutar comandos para verificar si está configurado en Auto , si lo está, lo deshabilitaremos.
Para hacer eso, inicie el símbolo del sistema (Command Prompt ) desde el menú de inicio (Start Manu ) y ejecute los siguientes comandos.
bcdedit
Si hypervisionlaunchtype es Automático, (Auto, ) ejecute el siguiente comando para desactivarlo. De lo contrario, omita este paso.
bcdedit /set hypervisorlaunchtype off
Ahora, reinicie su computadora y verifique si el problema persiste.
3] Desactivar el aislamiento del núcleo

Core Isolation es una capa adicional de seguridad basada en virtualización. Está ahí para evitar que su computadora sufra ataques de malware. Sin embargo, el problema con esto es que interfiere con la virtualización(Virtualization) , especialmente, si usa herramientas de terceros como VirtualBox . Entonces, veamos cómo deshabilitar esto y corregir el error. Siga los pasos dados para hacer lo mismo.
- Configuración (Settings ) de lanzamiento por Win + I.
- Haga clic Update & Security > Windows Security > Device Security.
- Haga clic en Detalles de aislamiento del núcleo.(Core Isolation details.)
- Deshabilitar la integridad de la memoria(Memory integrity)
Ahora, reinicie su computadora y vea si el problema se soluciona.
4] Habilitar virtualización
Si nada funciona, revisa si la virtualización de tu computadora está habilitada( check if the virtualization of your computer is enabled) . De lo contrario, habilítelo y verifique si el problema persiste.
Lea a continuación: (Read Next: )VirtualBox VM no se abre ni se inicia en Windows.(VirtualBox VM is not opening or starting in Windows.)
Related posts
Hyper-V Encontró un error al cargar Virtual machine configuration
Microsoft Hyper-V Server es gratuito para una evaluación ilimitada
Cómo importar, exportar o clon Virtual Machines en Hyper-V
Cómo instalar Windows 11 usando Hyper-V en Windows
Cómo deshabilitar Microsoft Hyper-V en Windows 10
Hyper-V Máquina virtual muy lenta para comenzar? Acelerar hiper-v!
VirtualBox Error al registrarse y abrir el archivo Hard Disk image
VirtualBox Error al abrir la sesión para la máquina virtual - 0x80004005
Cómo corregir errores comunes Hyper-V Replication
Cómo instalar Linux en Windows con VirtualBox
VirtualBox no pudo adjuntar el USB device a la máquina virtual
Hyper-V no encontró máquinas virtuales para importar desde la ubicación
Cómo habilitar Windows Sandbox en el sistema operativo invitado VirtualBox
Cómo convertir VHD a VHD X usando Hyper-V Manager
Revisión de Acer Aspire V Nitro VN7-592G Black Edition: juegos elegantes y portátiles
Ejecute VirtualBox desde una unidad USB
Hyper-V se bloquea o congela la computadora 5in Windows 11/10
BlueStacks no se puede iniciar cuando se habilita Hyper-V
VirtualBox error: VT-X / AMD-V hardware acceleration no está disponible
VirtualBox Muestra Black screen y NO Booting OS invitado
