Haga que el acceso directo de la barra de tareas del Explorador abra su carpeta favorita en Windows 10
El icono de acceso directo de la barra de tareas (Taskbar)de Windows 10(Windows 10) explorer.exe, de forma predeterminada, abre la carpeta de acceso rápido . (Quick Access)Ya hemos visto cómo puede hacer que Explorer se abra en Esta PC en lugar de Acceso rápido(make Explorer open to This PC instead of Quick Access) . En esta publicación, le diré cómo hacer que abra CUALQUIER(ANY) carpeta de su elección.
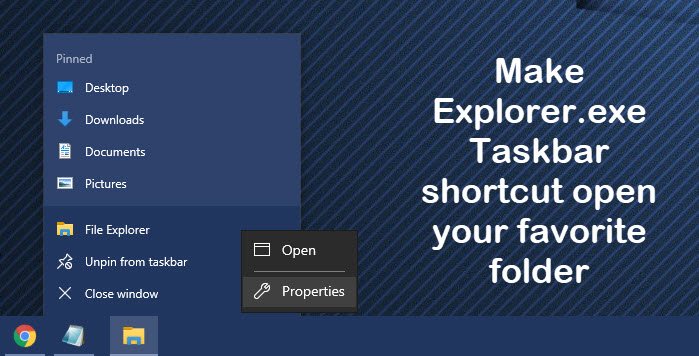
Haga(Make Explorer Taskbar) que el acceso directo de la barra de tareas de Explorer abra su carpeta favorita
Haga clic con(Right-click) el botón derecho en el ícono de la barra de tareas del Explorador(Explorer) y luego nuevamente haga clic con el botón derecho en el ícono pequeño del explorador y seleccione Propiedades.
Ahora, en la pestaña Acceso directo de propiedades , en el cuadro (Properties Shortcut)Destino(Target) , agregue la ruta de la carpeta que desea que se abra al hacer clic en el icono, después de % windir%\explorer.exe .
En la imagen, he usado la ruta de la carpeta C:\Users\ACK\Downloads y la configuré para abrir mi carpeta de Descargas personalizada.(Downloads)

Si lo desea, diga que se abra su unidad C, simplemente mencione C:\ . Haga clic en Aplicar/Aceptar, una vez hecho.
Puede hacer que abra cualquier carpeta de su elección mencionando su ruta después de % windir%\explorer.exe . También puede hacer que abra las carpetas del sistema.
Aquí hay algunos comandos para algunas carpetas importantes del sistema que puede usar:
Para abrir la carpeta Documentos:
%windir%\explorer.exe ::{450D8FBA-AD25-11D0-98A8-0800361B1103}
Para abrir la carpeta Red:
%windir%\explorer.exe ::{208D2C60-3AEA-1069-A2D7-08002B30309D}
Para abrir la Papelera de reciclaje:
%SystemRoot%\explorer.exe /N,::{645FF040-5081-101B-9F08-00AA002F954E}
Para abrir la carpeta de búsqueda de equipo:
%SystemRoot%\explorer.exe ::{1F4DE370-D627-11D1-BA4F-00A0C91EEDBA}
Para abrir el Panel de control:
%SystemRoot%\explorer.exe ::{20D04FE0-3AEA-1069-A2D8-08002B30309D}\::{21EC2020-3AEA-1069-A2DD-08002B30309D}
¡Espero que funcione para ti!
Related posts
Cómo habilitar Legacy Search Box en File Explorer de Windows 10
Cómo hacer que todas las ventanas sean abiertas maximizadas o en pantalla completa en Windows 10
Q-Diris A Quad Explorer replacement Freeware para Windows 10
File Explorer se bloquea o se congela al crear New folder en Windows 10
Agregue el Print Directory feature a File Explorer en Windows 10
Cómo cambiar las ubicaciones de la carpeta de usuario en Windows 10 (Documentos, Downloads, etc.)
5 formas de eliminar archivos (temporal o permanentemente) en Windows 10
Cómo obtener Windows 10 Explorer & Context Menu en Windows 11
Cómo utilizar File Explorer en Windows 10 - Guía para principiantes
Cómo restaurar Downloads y otras carpetas de usuario en Windows 10
Windows 10 File Explorer ¿No responde? 8 Ways para solucionarlo!
Fix File Explorer Crashing Issue en Windows 10
Cómo agregar o eliminar Security tab de File Explorer en Windows 10
Cómo buscar en Windows 10 con File Explorer
Cómo desinstalar Internet Explorer en Windows 10
Best File Explorer Tips and Tricks PARA Windows 10
Cómo instalar Internet Explorer en Windows 10
Cómo hacer que las miniaturas Windows 10 muestran las miniaturas de Windows 10 para todos los archivos multimedia
¿Cómo estrellar los archivos Rate en Windows 10?
Cómo usar las vistas de File Explorer en Windows 10 como un profesional
