Deshabilite las pestañas verticales en Microsoft Edge usando el Registro en Windows 10
Hay una función en Microsoft Edge con la que puede cambiar el modo de vista de las pestañas del modo de vista horizontal al modo de vista vertical. Puede agregar el botón de pestañas verticales a través de la configuración de Edge(add the vertical tabs button via Edge settings) y luego activar el modo de vista vertical para las pestañas. Mientras que algunos usuarios lo encuentran útil, a otros les gusta mantener la vista horizontal tradicional para las pestañas abiertas. Si también te gusta el modo horizontal, puedes deshabilitar completamente las pestañas verticales en Microsoft Edge(disable vertical tabs in Microsoft Edge) usando el Editor del Registro(Registry Editor) .
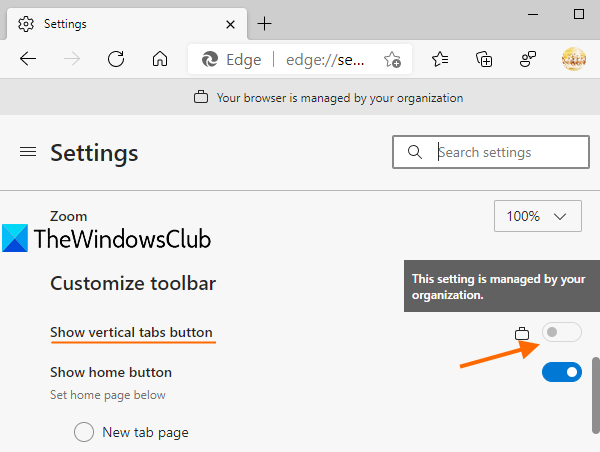
Una vez que se aplica la modificación del Registro(Registry) , el botón Mostrar pestañas verticales(Show vertical tabs) en el navegador Edge no funcionará. (Edge)Ese botón Mostrar(Show) pestañas verticales estará atenuado o deshabilitado, tal como se ve en la captura de pantalla anterior. Los cambios se aplican a todos los perfiles que haya creado en Microsoft Edge . También puede habilitar las pestañas verticales en Microsoft Edge en cualquier momento. Esta publicación incluye todos los pasos.
Deshabilite las pestañas verticales(Vertical Tabs) en Edge usando el Registro(Registry)
Antes de realizar cualquier modificación del Registro(Registry) , se recomienda mantener una copia de seguridad del Registro(backup of Registry) que lo ayudará a restaurarlo si algo sale mal. Ahora sigue estos pasos:
- Iniciar el Editor del Registro
- Accede a la tecla Edge
- Crear valor DWORD de VerticalTabsAllowed
- Agregue 0 en sus datos de valor(Value) para deshabilitar las pestañas verticales.
En el primer paso, puede usar el cuadro de búsqueda(Search) , escribir regedit y presionar la tecla Intro(Enter) para iniciar el Editor del registro(Registry Editor) . También puede usar otras formas de abrir el Editor del Registro .
En la ventana del Editor del Registro , acceda a la clave (Registry Editor)Edge . Esa clave está presente en la clave de Microsoft . El camino es:
HKEY_LOCAL_MACHINE\SOFTWARE\Policies\Microsoft\Edge
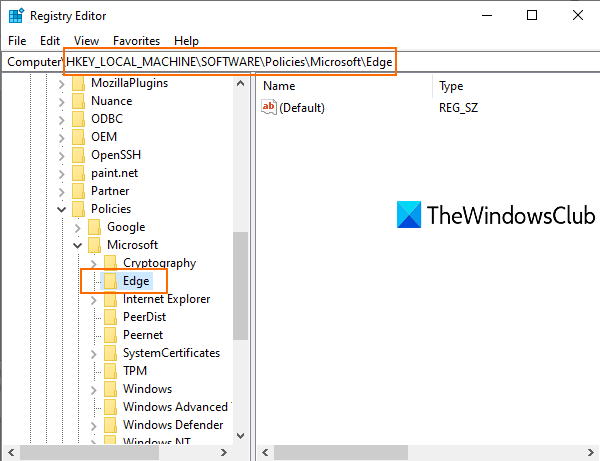
Tenga en cuenta que si la clave Edge no está visible allí, entonces debe crear una nueva clave de registro y cambiarle el nombre a Edge.
Ahora, en el área vacía de la sección derecha de la tecla Edge , haga clic con el botón derecho, use el menú Nuevo y haga clic en (New)Valor DWORD (32 bits)(DWORD (32-bit) Value) . Esto creará un nuevo valor DWORD . Debe cambiarle el nombre a VerticalTabsAllowed .
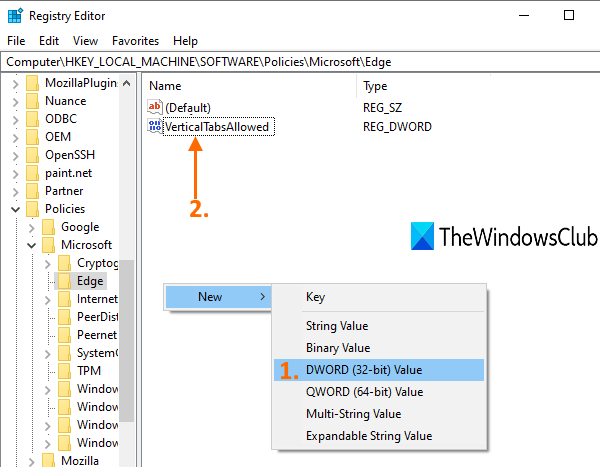
Haga doble clic(Double-click) en ese valor y verá un pequeño cuadro. Agregue 0 en el campo Información del valor(Value data) de ese cuadro y presione Aceptar.
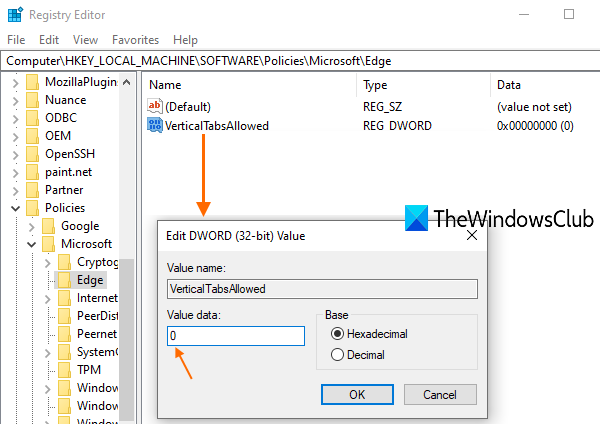
Cierre todas las ventanas del navegador Edge si ya está abierto.
Ahora reinicie el Explorador de archivos(restart File Explorer) o su PC. Se aplican los cambios y se desactivará la opción de pestañas verticales.
Para volver a habilitar las pestañas verticales en Microsoft Edge , simplemente puede eliminar el valor DWORD(VerticalTabsAllowed DWORD) de VerticalTabsAllowed y reiniciar la PC o el Explorador de archivos(File Explorer) para aplicar los cambios.
Espero que este consejo sea útil.
Related posts
Desactive Web Capture en Microsoft Edge usando Registry en Windows 10
Cómo hacer cumplir Google SafeSearch en Microsoft Edge en Windows 10
Cómo ocultar Title Bar con Vertical Tabs en Microsoft Edge
Cómo mostrar Favorites Bar en Microsoft Edge en Windows 10
Cómo evitar cambios en los favoritos en Microsoft Edge en Windows 10
Cómo utilizar Math Solver tool en Microsoft Edge para Windows 10
Cómo deshabilitar o eliminar Microsoft Edge Legacy en Windows 10
Desactive Guest Mode en Microsoft Edge utilizando el registro Windows 10
Desactivar o habilitar contraseñas sugeridas en Edge browser en Windows 10
Redirigir sitios de IE a Microsoft Edge utilizando Group Policy en Windows 10
Cómo quitar Microsoft Edge de Windows 10
Cómo iniciar Microsoft Edge en Windows 10 (12 maneras)
Habilitar o deshabilitar Web Widget de Microsoft Edge en Windows 10
Remote Desktop tab en RDWEB Falta de Edge browser en Windows 10
Cómo omitir Microsoft Edge en Windows 10
Cómo desbloquear Adobe Flash Player en Windows 10's Microsoft Edge
Cómo bloquear un sitio web en Microsoft Edge en Windows 10
Cómo usar Web Capture en Microsoft Edge en Windows 10
Fix Microsoft Edge no funciona en Windows 10
Cómo cambiar el aspecto de Microsoft Edge homepage en Windows 10
