Cómo desinstalar un programa usando el símbolo del sistema en Windows 11/10
En esta publicación, le mostraremos cómo desinstalar un programa usando el símbolo del sistema(uninstall a program using Command Prompt) en Windows 10 . El beneficio de usar CMD para desinstalar un programa es que no se necesita la interacción del usuario. El proceso de desinstalación del programa se realiza de forma silenciosa. La ventana CMD(CMD) utiliza una utilidad integrada de línea de comandos de instrumentación de administración de Windows(Windows Management Instrumentation Command-line) ( WMIC ) para ayudarlo a eliminar con éxito un programa instalado.
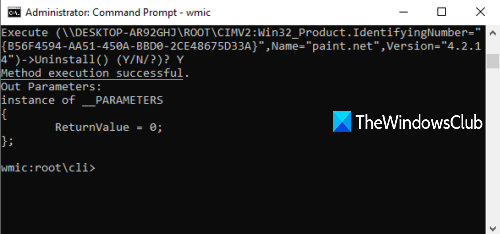
Hay muchas otras formas de desinstalar un programa en Windows(uninstall a program in Windows) . Por ejemplo, puede usar el Registro para desinstalar un programa , la aplicación Configuración(Settings app) o algún software de desinstalación gratuito(free uninstaller software) para eliminar un programa. Para aquellos que quieran hacer lo mismo usando el símbolo del sistema(Command Prompt) , esta publicación es útil. Puede ejecutar algunos comandos simples para desinstalar un programa usando CMD .
Veamos cómo hacerlo.
Leer(Read) : Cómo desinstalar programas en modo seguro.(How to uninstall programs in Safe Mode.)
Desinstalar un programa usando el símbolo del sistema(Command Prompt)
Al principio, escriba cmd en el cuadro de búsqueda, haga clic con el botón derecho en la opción Símbolo del sistema(Command Prompt) y presione Ejecutar como administrador(Run as administrator) . Esto abrirá una ventana elevada del símbolo del sistema . (Command Prompt)También puede utilizar otras formas de ejecutar el símbolo del sistema como administrador(ways to run Command Prompt as administrator) .
Cuando se abra la ventana CMD , ejecute este comando:(CMD)
wmic
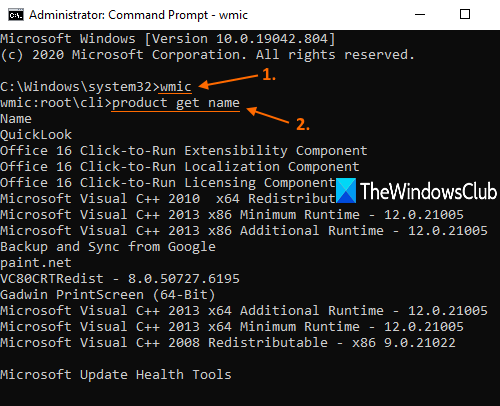
Ahora puede usar la utilidad WMIC para desinstalar un programa. Pero, primero, debe tener la lista de programas para que pueda verificar qué programa desea desinstalar. Para eso, ejecuta este comando:
product get name
La lista de todos los programas que se instalaron con Windows Installer estará visible en la interfaz del símbolo del sistema(Command Prompt) , tal como se ve en la captura de pantalla anterior.
Ahora desinstala el programa. El comando se convertirá en:
product where name="name-of-the-program" call uninstall
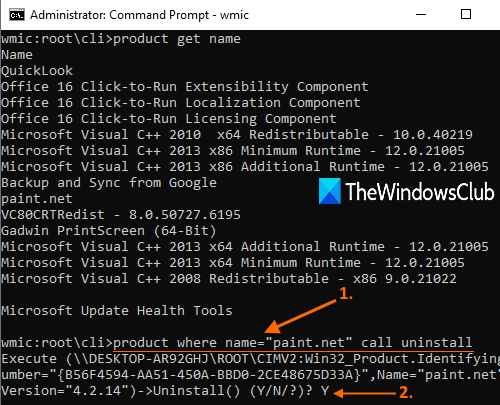
Aquí, reemplace el nombre del programa(name-of-the-program) con su nombre real. Por ejemplo, si ha instalado Paint.NET en su PC y desea eliminarlo, busque su nombre en esa lista y agréguelo tal cual. El comando se convertirá en:
product where name="paint.net" call uninstall
Ahora, pedirá confirmación. Para ello, escriba Y y presione la tecla Intro.
Espere(Wait) unos segundos. Desinstalará silenciosamente ese programa y verá un mensaje de ejecución exitosa del método .(Method execution successful)
De esta manera, puede usar los comandos o pasos anteriores para desinstalar un programa usando la ventana del símbolo del sistema .(Command Prompt)
Espero eso ayude.
Lea a continuación(Read next) :
- ¿No puede instalar o desinstalar programas en Windows ?
- ¿Cómo desinstalar programas que no aparecen en el Panel de control ?
Related posts
Lista de CMD or Command Prompt keyboard shortcuts en Windows 11/10
Cómo ejecutar Command Prompt como Administrator en Windows 11/10
Cómo actualizar los controladores usando Command Prompt en Windows 10
Cómo abrir Command Prompt en una carpeta en Windows 10
Perform Arithmetic Operaciones en Command Prompt en Windows 10
Cómo desinstalar un Program en Windows 10
Restablecer PowerShell y CMD a su configuración predeterminada
Cómo reparar Microsoft 365 usando Command Prompt en Windows 10
Cómo editar el Registro desde Command Prompt en Windows 10
Cómo instalar y Uninstall Languages en Windows 11/10
Cómo cambiar entre CMD and PowerShell en Windows Terminal
Command Prompt Tips básico para Windows 10
Cómo desinstalar Avast antivirus de Windows 11/10
Símbolo del sistema (CMD): 8 comandos de red que debe conocer
TAB key para Auto-complete no funciona en Command Prompt
Replace Powershell con Command Prompt en el Windows 10 Start Menu
Cómo abrir Edge browser usando Command Prompt en Windows 10
Cómo instalar o desinstalar Microsoft Store Apps en Windows 10
Cómo obtener una lista de todos los Device Drivers usando Command Prompt
Find Windows 10 Product Key usando Command Prompt or PowerShell
