Barra de tareas inteligente para Windows 10
La barra de tareas(Taskbar) es, de hecho, un elemento importante de la interfaz de usuario en Windows o, de hecho, en cualquier otro sistema operativo. La barra de tareas en Windows le permite administrar su calendario, anclar aplicaciones favoritas y también especificar cómo se agrupan los botones de la barra de tareas en instancias en las que hay más de una ventana abierta. Ya hemos cubierto todos los trucos y ajustes que los usuarios de Windows pueden emplear para aprovechar al máximo una barra de tareas. Hoy echemos un vistazo a SmartTaskbar , una utilidad de Windows que ajusta de manera inteligente la configuración de la barra de tareas automáticamente.
Barra de tareas inteligente para Windows 10
SmartTaskbar es liviano y puede cambiar automáticamente el estado de visualización de su barra de tareas de Windows(Windows Taskbar) . La utilidad ofrece diferentes modos, y cada modo está diseñado para adaptarse a un propósito específico. Antes de comenzar, tenga en cuenta que la mayoría de las configuraciones que ofrece Smart Taskbar ya están en la configuración, pero la herramienta viene con una forma mucho más fácil de administrarlas. Echemos un vistazo más de cerca a todos los modos que SmartTaskbar tiene para ofrecer,
Modo automático(Auto Mode)

El modo automático(Auto Mode) es una especie de solución única para todos. Este modo ocultará automáticamente la barra de tareas en caso de una ventana maximizada. Cuando la ventana tenga el tamaño habitual, aparecerá automáticamente la pantalla de la barra de tareas.
Modo adaptativo(Adaptive Mode)
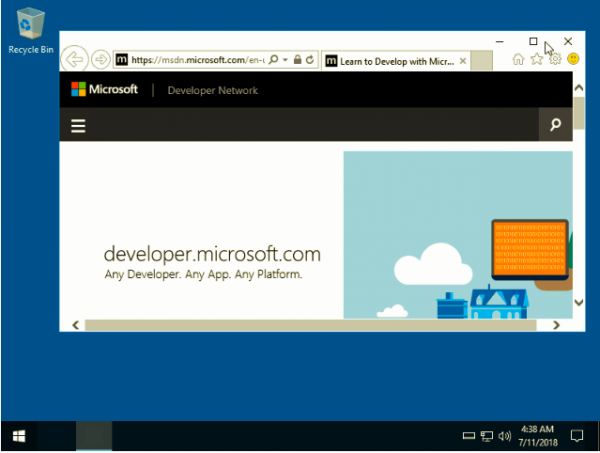
Este modo se encargará del tamaño de los botones de la barra de tareas . (Taskbar)Por ejemplo, cuando se abre una ventana maximizada, SmartTaskbar cambiará a un tamaño más pequeño. Mientras tanto, cuando la ventana maximizada esté abierta, la barra de tareas(Taskbar) se restaurará a su tamaño original. Los usuarios también pueden hacer doble clic en el estado de visualización de la barra de tareas entre Mostrar(Show) u Ocultar automáticamente(Auto-Hide) .
La instalación de SmartTaskbar es bastante sencilla. Dirígete al enlace SmartTaskbar GitHub(GitHub link) e instala la utilidad. Una vez instalado, el programa se ejecutará automáticamente en segundo plano. SmartTaskbar es útil si desea reducir los problemas de escalado de la pantalla que siguen recortando de vez en cuando. Aparte de eso, SmartTaskbar también lo ayuda a aumentar el espacio real de la pantalla ocultando/cambiando el tamaño de la barra de tareas cuando sea necesario.
Problemas con SmartTaskbar(Issues with SmartTaskbar)
SmartTaskbar sufre algunos problemas. El programa no puede manejar varios monitores y algunas aplicaciones no son compatibles. Además, también choca con programas específicos como Dell Display Manager . Todo(All) dicho y hecho, SmartTaskbar es una herramienta ingeniosa que lo ayudará a administrar la barra de tareas(Taskbar) de forma dinámica.
Related posts
Ultramon Smart Taskbar: dual o software para Multi monitor Windows 10
Hide Toolbars option en Taskbar Context Menu en Windows 10
Hide or Show Windows Ink Workspace Button en Taskbar en Windows 10
Cómo Group Taskbar Icons en Windows 10
Make Explorer Taskbar Atajo Abre tu carpeta favorita en Windows 10
Lanzar archivos fácilmente con MyLauncher para computadoras Windows 10
Cómo ocultar la barra de tareas en Windows 10
Personalice la barra de tareas, el área de notificación y el centro de acción en Windows 10
Cómo ocultar Clock and Date de Taskbar en Windows 10
Customize Windows 10 Barra de tareas con Ashampoo Taskbar Customizer
Cómo hacer una copia de seguridad y restaurar Taskbar Toolbars en Windows 10
¿La barra de tareas no se ocultará en Windows 10? Aquí está cómo solucionarlo
Cómo deshabilitar el Programmable Taskbar feature en Windows 10
Arreglar el icono de WiFi que falta en la barra de tareas en Windows 10
Cómo bloquear todas las configuraciones Taskbar en Windows 10
Pin website a Taskbar or Start Menu usando Edge en Windows 10
Los iconos de la barra de tareas son invisibles, en blanco o faltan en Windows 10
Cómo fijar una Folder or Drive a la Taskbar en Windows 10
Cómo agregar Mostrar icono de escritorio a la barra de tareas en Windows 10
Cómo obtener Classic Taskbar en Windows 10 usando RetroBar
