Cómo configurar el filtrado MAC en el enrutador Dlink
La dirección de control de acceso a medios, también conocida como dirección MAC, juega un papel vital para conectarse a Internet. Para usar Internet, debe tener una tarjeta de red y cada tarjeta de red tiene una dirección MAC(MAC Address) única . Si tiene algún problema relacionado con la dirección MAC(MAC Address) , es posible que no pueda usar Internet.
Si está utilizando un enrutador Wi-Fi para usar Internet desde todos los dispositivos en su hogar y el enrutador Wi-Fi tiene una contraseña débil, su vecino puede robar fácilmente sus datos. Ciertamente obtendrá una velocidad muy baja si 2-3 dispositivos usan su enrutador simultáneamente. En palabras simples, debe proteger su enrutador Wi-Fi con una (secure your Wi-Fi)contraseña(strong password) segura . Cuando se trata de seguridad Wi-Fi, el filtrado MAC es lo primero.(MAC)
Como no puede usar una tarjeta de red en más de un dispositivo, dos dispositivos no pueden venir con la misma dirección MAC(MAC Address) . Por lo tanto, puede habilitar fácilmente el filtrado MAC para bloquear dispositivos no autorizados para usar su Internet. Si habilita el filtrado MAC , su enrutador verificará la dirección MAC de su dispositivo y la dirección (MAC Address)MAC(MAC Address) dada . Si esas dos direcciones MAC(MAC Address) no coinciden, no podrá conectarse al enrutador Wi-Fi.
Configurar el filtrado MAC en el enrutador Dlink
Al principio, debe encontrar la dirección MAC de su dispositivo que usará para conectarse al enrutador. Ahora, hay dos cosas que puedes hacer. Primero(First) , puede verificar su propia dirección MAC(MAC Address) y usarla más. En segundo lugar(Second) , puede conectar su dispositivo al enrutador Wi-Fi una vez y dejar que detecte la dirección MAC(MAC Address) automáticamente. Ambos métodos son iguales y funcionan bien.
Por lo tanto, puede verificar la dirección MAC(MAC Address) de su PC para poder verificarla antes de habilitar el filtrado MAC . Esta es una buena práctica. De lo contrario, tendrá algunos problemas si ingresa la dirección MAC incorrecta.
De todos modos, para verificar la dirección MAC(MAC Address) de su PC, abra el Símbolo del sistema(Command Prompt) , escriba cmd y presione Entrar. Después de eso, escriba ipconfig /all y presione el botón Enter . Obtendrá una dirección física(Physical Address) como esta:
G8-2B-72-EF-D6-8D
Ahora, abra el panel del enrutador Dlink e ingrese su credencial para iniciar sesión. La dirección IP predeterminada de Dlink(Dlink IP) es 192.168.0.1 o 192.168.1.1
Ahora, vaya a la pestaña AVANZADO(ADVANCED ) y cambie a FILTRO DE RED(NETWORK FILTER) . Aquí obtendrá REGLAS DE FILTRADO MAC(MAC FILTERING RULES) . Simplemente(Just) haga clic en el menú desplegable y seleccione "Activar filtrado MAC y PERMITIR(ALLOW) que las computadoras de la lista accedan a la red".
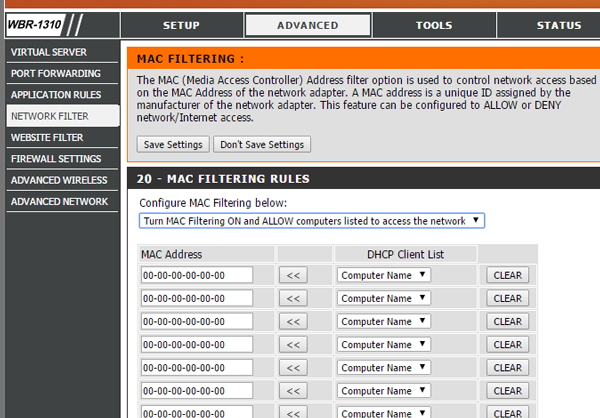
Ahora, seleccione el dispositivo de la lista de clientes DHCP(DHCP Client List) y presione el botón de flecha(arrow ) . La dirección MAC(MAC Address) se seleccionará automáticamente. Por último, haga clic en el botón Guardar configuración(Save Settings ) . Su enrutador se reiniciará para hacer el cambio.
Después de eso, no puede usar Internet desde ningún dispositivo no autorizado. Para agregar más dispositivos después de configurar todo, deberá copiar la dirección MAC manualmente y luego ingresarla aquí.
¿Qué sucede si olvida la contraseña de Wi-Fi ?(Wi-Fi)
Si configuró el filtrado MAC(MAC Filtering) y olvidó la contraseña del panel de control del enrutador, todo lo que necesita hacer es restablecer su enrutador. No hay otra manera de abrir el panel. Algunas personas han afirmado que han iniciado sesión con éxito al cambiar la dirección MAC(MAC Address) , pero mi intento personal fracasó.
Vaya aquí si desea echar un vistazo a algunas herramientas de cambio de direcciones MAC(MAC Address Changer Tools) .
Related posts
3 formas de conectarse a Wi-Fi en una Mac
Cómo crear Wi-Fi Network Adapter Report en Windows 10
Cómo ver Wi-Fi Network Driver information en Windows 10
Cómo verificar la configuración de Wi-Fi Network Adapter en Windows 10
Cómo agregar nuevo Wi-Fi Network Profile en Windows 10
Backup and Restore WiFi o Wireless Network Profiles en Windows 10
Cómo configurar los enrutadores TP-Link OneMesh Wi-Fi 6 y los extensores de rango
Cómo eliminar WiFi Network Profile de Windows 10
Cómo acceder de forma remota a Windows 10 desde Mac
Cómo instalar una impresora compartida de red de Windows 7 u 8 en Mac OS X
Revisión del kit de Wi-Fi de línea eléctrica TP-LINK TL-WPA8630P AV1200
Cómo cambiar el nombre de WiFi Network Adapter en Windows 11
Wi-Fi 6 vs. Wi-Fi 5 vs. Wi-Fi 4 en los enrutadores de enlaces TP
Best Free WiFi Network Scanner Tools para Windows 10
Cómo encontrar el Wi-Fi password en Android
Cómo montar una carpeta compartida de Windows 7 y Windows 8 en Mac OS X
Cómo configurar un servidor Android proxy para Wi-Fi: todo lo que necesita saber
7 formas de encontrar su dirección MAC en Windows -
¿Qué es una red Wi-Fi de malla? ¿Qué es el sistema Wi-Fi de malla?
Cómo crear y agregar una ID de TP-Link a su enrutador TP-Link Wi-Fi 6
