Crear un tema hijo en WordPress
Solo un puñado de usuarios de WordPress usa un tema secundario y eso se debe a que muchos de los usuarios no saben qué es un tema secundario o Crear(Creating Child Theme) un tema secundario en WordPress . Bueno(Well) , la mayoría de las personas que usan WordPress tienden a editar o personalizar su tema, pero toda esa personalización se pierde cuando actualizas tu tema y ahí es donde viene el uso del tema secundario. Cuando usa un tema secundario, toda su personalización se guardará y podrá actualizar fácilmente el tema principal.
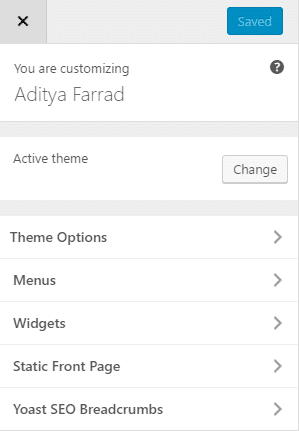
Crear un tema hijo en WordPress
Creación de un tema secundario a partir de un tema principal no modificado(Creating a Child Theme from an Unmodified Parent Theme)
Para crear un tema secundario en WordPress , debe iniciar sesión en su cPanel y navegar a public_html y luego a wp-content/themes donde debe crear una nueva carpeta para su tema secundario (ejemplo /Twentysixteen-child/). Asegúrese de no tener ningún espacio en el nombre del directorio del tema secundario que pueda generar errores.
Recomendado:(Recommended:) también puede usar el complemento de tema secundario de un clic(One-Click Child Theme plugin) para crear un tema secundario (solo a partir de un tema principal no modificado).
Ahora necesita crear un archivo style.css para su tema secundario (dentro del directorio de temas secundarios que acaba de crear). Una vez que haya creado el archivo, simplemente copie y pegue el siguiente código ( cambie(Change) los detalles a continuación de acuerdo con las especificaciones de su tema):
/* Theme Name: Twenty Sixteen Child Theme URI: http://example.com/twenty-sixteen-child/ Description: Twenty Sixteen Child Theme Author: WordPress Team Author URI: http://example.com Template: twentysixteen Version: 1.3.0 License: GNU General Public License v3 or later License URI: http://www.gnu.org/licenses/gpl-3.0.html */
Nota: (Note: ) La línea Plantilla(Template) ( Plantilla(Template) : veintiséis) debe cambiarse de acuerdo con su nombre actual del directorio de temas (el tema principal cuyo hijo estamos creando). El tema principal en nuestro ejemplo es el tema Veinte y dieciséis(Twenty Sixteen) , por lo que la Plantilla(Template) será veintiséis.
Anteriormente, @import se usaba para cargar la hoja de estilo del tema principal al secundario, pero ahora no es un buen método, ya que aumenta la cantidad de tiempo para cargar la hoja de estilo. En lugar de usar @import, es mejor usar funciones PHP en el archivo functions.php de su tema secundario para cargar la hoja de estilo.
Para usar el archivo functions.php, debe crear uno en el directorio de su tema secundario. Use el siguiente código en su archivo functions.php:
<?php
add_action( 'wp_enqueue_scripts', 'my_theme_enqueue_styles' );
function my_theme_enqueue_styles() {
wp_enqueue_style( 'parent-style', get_template_directory_uri() . '/style.css' );
}
?>
El código anterior solo funciona si su tema principal usa solo un archivo .css para contener todo el código CSS .
Si su tema secundario style.css contiene realmente código CSS (como lo hace normalmente), también deberá ponerlo en cola:
<?php
function my_theme_enqueue_styles() {
$parent_style = 'parent-style'; // This is 'twentyfifteen-style' for the Twenty Fifteen theme.
wp_enqueue_style( $parent_style, get_template_directory_uri() . '/style.css' );
wp_enqueue_style( 'child-style',
get_stylesheet_directory_uri() . '/style.css',
array( $parent_style ),
wp_get_theme()->get('Version')
);
}
add_action( 'wp_enqueue_scripts', 'my_theme_enqueue_styles' );
?>
Es hora de activar su tema secundario, inicie sesión en su panel de administración, luego vaya a Appearance > Themes y active su tema secundario de la lista de temas disponibles.
Nota:(Note:) Es posible que deba volver a guardar su menú ( Appearance > Menus ) y las opciones de tema (incluidas las imágenes de fondo y encabezado) después de activar el tema secundario.
Ahora, cada vez que desee realizar cambios en su estilo.css o funciones.php, puede hacerlo fácilmente en su tema secundario sin afectar la carpeta del tema principal.
Creando Child Theme en WordPress a partir de su tema principal, pero la mayoría de ustedes ya han personalizado su tema, entonces el método anterior no los ayudará en absoluto. En ese caso, consulte cómo actualizar un tema de WordPress sin perder la personalización.
Si espero que este artículo le haya sido útil, pero si todavía tiene alguna pregunta sobre esta guía, no dude en hacerla en los comentarios.
Related posts
Cómo crear un tema hijo de WordPress
Cómo configurar su propio sitio web similar a Twitter usando el tema P2 de WordPress
Cómo mover WordPress site de un anfitrión a otro
Cómo instalar y configurar WordPress en Microsoft Azure
Cómo ejecutar extraordinariamente rápido WordPress en Microsoft Azure
10 complementos esenciales de WordPress para un sitio web de pequeñas empresas
Cómo acelerar cualquier sitio de WordPress usando .HTACCESS
Cómo configurar manualmente WordPress en un dominio
Cómo instalar un sitio de prueba de WordPress en su computadora
Cómo duplicar una página en WordPress
Cómo cambiar su URL de inicio de sesión de WordPress para mayor seguridad
El mejor formato de escritura de blog para transmitir sus puntos
Mostrar el extracto en la página de inicio de WordPress blog
7 consejos de WordPress para un sitio web compatible con dispositivos móviles
WordPress Jetpack: ¿Qué es y vale la pena instalarlo?
Cómo eliminar malware de su sitio de WordPress
Cómo crear un blog de Wix que sea tan bueno como WordPress
Squarespace Vs WordPress: ¿Cuál es la mejor plataforma de sitio?
Cómo aumentar el rendimiento en WordPress a través de una base de datos limpia
Redirigir a los usuarios de 404 Página en WordPress
