El uso de la CPU aumenta al 100 % al abrir el Administrador de tareas
Si alguna vez ha iniciado el Administrador de tareas(Task Manager) solo para ver cómo el uso de la CPU alcanza el 100 % y se queda allí, es posible que se haya preguntado por qué se produce este repentino pico misterioso en el uso de los recursos del sistema. Después de todo, el Administrador de tareas(Task Manager) es un programa liviano que puede ejecutar con poco impacto en el rendimiento del sistema en la mayoría de las máquinas. En este post, explicaremos el concepto.
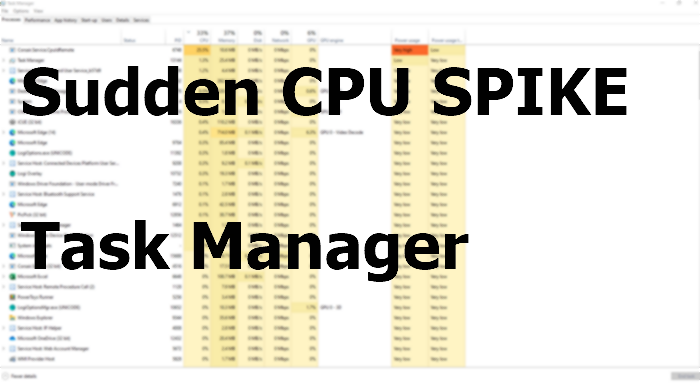
El uso de la CPU(CPU) aumenta al 100 % al abrir el Administrador de tareas(Task Manager)
La raíz del problema radica en un malentendido básico de cómo funciona realmente el Administrador de tareas .(Task Manager)
Cuando inicia el Administrador de tareas(Task Manager) , inmediatamente comienza a recopilar información sobre qué procesos se están ejecutando, cuáles ocupan la mayor parte de los recursos del sistema y qué recursos están utilizando.
Mientras el Administrador de tareas(Task Manager) recopila esta información, el pico de uso de la CPU que ve es el Administrador de tareas(Task Manager) que compila esos datos. Una vez hecho esto, el Administrador de tareas(Task Manager) se establece y le presenta todos esos datos en un formato tabular.
La confusión es aún peor cuando está monitoreando el uso de la CPU(CPU) para diferentes procesos. La solución es abrir el Administrador de tareas(Task Manager) primero para que pueda comenzar a monitorear el uso de la CPU(CPU) tan pronto como comience a ejecutarse, en lugar de después de que ya haya comenzado a gravar su CPU .
Dicho esto, también puede optar por reducir la velocidad de actualización del Administrador de tareas( slow down the Task Manager update speed) para omitir este molesto problema. Dado que la actualización será lenta, el pico de uso de la CPU llegará en un momento posterior.
El Administrador de tareas de Windows(Windows Task Manager) ofrece una manera rápida y fácil de ver exactamente qué programas se están ejecutando en su computadora y cuánto procesador y memoria están usando actualmente. Sin embargo, si no está satisfecho con él, puede consultar algunas herramientas alternativas del Administrador de tareas(alternative Task Manager tools) que pueden ayudarlo a rastrear el uso de recursos.
Espero que la publicación haya podido explicar el motivo del aumento repentino de la CPU cuando se inicia el Administrador de tareas .(Task Manager)
NOTAS(NOTES) :
- Este es el artículo que debe visitar si está buscando por qué podría estar viendo un 100% High Disk, CPU, or Memory usage en su Administrador de tareas.
- Esto es lo que debería estar leyendo si su Administrador de tareas falla o se congela al iniciarse(Task Manager crashes or freezes on startup) .
Related posts
Cómo comprobar, Baja o Increase CPU usage en Windows 10
Task Manager falla al iniciarse en Windows 10
Windows Task Manager Tips and Tricks puede que no esté al tanto de
Cómo restablecer Task Manager a Default en Windows 10
Kill múltiple Processes o finaliza varias tareas en Windows 10
¿Qué es atiesrxx.exe en Windows 10 Task Manager?
Find Power Hogs y aplicaciones usando batería alta con Task Manager
Ver detalles sobre los procesos en ejecución con el Administrador de tareas de Windows 10
Software alternativo Task Manager gratis para Windows 10
Los contadores de memoria GPU process reportan valores incorrectos en Windows 10
11 formas de administrar procesos en ejecución con el Administrador de tareas en Windows 10
¿Por qué hay múltiples instancias de Microsoft Edge en Task Manager?
¿Qué es Program en Startup tab en Task Manager? ¿Es seguro?
Administre, inicie, detenga o reinicie los servicios de Windows 10 desde el Administrador de tareas
¿Cómo detener procesos múltiples Chrome se ejecute en Task Manager
7 mejores alternativas al Administrador de tareas de Windows
Cómo ver y deshabilitar los programas de inicio desde el Administrador de tareas de Windows 10
Task Manager taskeng.exe se abre al azar en Windows 10
Analyze Wait Chain: Identify hung o proceso congelado en Windows 10
Cómo deshabilitar los programas Startup en Windows 10
