Cómo cerrar y eliminar su cuenta de Microsoft
Elimine su cuenta de Microsoft de Windows 10: (Delete your Microsoft Account from Windows 10: ) una cuenta de Microsoft es esencial para los servicios de Microsoft como Microsoft To-Do , One Drive , Skype , Xbox LIVE y Office Online . Servicios como Microsoft Bing no quieren que el usuario tenga una cuenta de Microsoft . Sin embargo, algunos servicios no funcionarán hasta que el usuario tenga una cuenta de Microsoft .

En algún momento, cuando los usuarios no necesitan estos servicios, quieren eliminar esta cuenta de Microsoft . Debe tenerse en cuenta que cuando se elimina una cuenta de Microsoft , todos los datos relacionados con esa cuenta que se almacenan en One Drive se eliminarán de forma permanente. Por lo tanto, se debe realizar una copia de seguridad de todos los datos antes de eliminar la cuenta. Una cosa más que debe tenerse en cuenta es que Microsoft tarda 60 días en eliminar la cuenta de forma permanente, lo que significa que Microsoft no elimina la cuenta de inmediato, le da al usuario la posibilidad de recuperar la misma cuenta dentro de los 60 días. Para cerrar y eliminar su cuenta de Microsoft , puede seguir los métodos que se mencionan a continuación.
Cómo cerrar y eliminar su cuenta de Microsoft(How to Close and Delete Your Microsoft Account)
Asegúrate de crear un punto de restauración(create a restore point) en caso de que algo salga mal.
Método 1: elimine su cuenta de Microsoft de la configuración de Windows 10(Method 1: Delete Your Microsoft Account from Windows 10 Settings)
Al principio, puede intentar eliminar la cuenta de Microsoft localmente con la ayuda de la Configuración (Settings)de Windows 10(Windows 10) . Este es un proceso bastante simple y en poco tiempo podrás eliminar tu cuenta. Para eliminar la cuenta a través de Configuración(Settings) , siga estos pasos.
1.Haga clic en el menú Inicio(Start ) o presione la tecla de Windows .
2.Escriba Configuración(Settings) y presione Entrar(Enter) para abrirlo.

3.Busque Cuentas(Accounts) y haga clic en él.

4.En el panel izquierdo de la ventana, haga clic en Familia y otras personas(Family & other people) .

5.Seleccione la cuenta que desea eliminar y haga clic en Eliminar.(Remove.)
6.Haga clic en Eliminar cuenta y datos(Delete account and data) .

La cuenta de Microsoft(Microsoft) se eliminará.
Método 2: eliminar la cuenta de Microsoft del sitio web de Microsoft(Method 2: Delete the Microsoft Account from the Microsoft website)
Para eliminar la cuenta de Microsoft , puede visitar el sitio web de Microsoft y eliminar sus datos completos solo desde allí. Los pasos para el proceso se indican a continuación.
1.Abra el siguiente enlace(following link) en su navegador web.

2. Inicie sesión en su cuenta de Microsoft(Sign in to your Microsoft account) , ingrese la identificación de correo electrónico, la contraseña. Se enviará un código de verificación a su número de teléfono registrado( A verification code will be sent to your registered phone number) o a la identificación de correo electrónico vinculada con la cuenta.

3.Se abrirá una ventana solicitando la seguridad de que la cuenta está lista para cerrarse o no. Para continuar, haga clic en Siguiente(Next) .

4.Marque todas las casillas de verificación y seleccione el motivo porque ya no quiero ninguna cuenta de Microsoft(I no longer want any Microsoft account) .
5.Haga clic en Marcar cuenta para cierre(Mark account for closure) .

6. Se mostrará la fecha en que la cuenta se cerrará de forma permanente y se proporcionará información sobre cómo reabrir la cuenta.

La cuenta tardará 60 días en volverse irrecuperable.
Método 3: elimine su cuenta de Microsoft usando netplwiz(Method 3: Delete Your Microsoft Account using netplwiz)
Si desea eliminar la cuenta muy rápido y sin problemas, puede usar el comando netplwiz. Para eliminar la cuenta utilizando este método, siga estos pasos:
1.Haga clic en el menú Inicio(Start ) o presione la tecla de Windows y luego escriba Ejecutar(Run) .

2.Escriba netplwiz (netplwiz ) debajo de Ejecutar(Run) y presione Entrar(Enter) o haga clic en Aceptar.

3.Se abrirá una nueva ventana de Cuentas de (Accounts)usuario(User) .
4.Seleccione el nombre de usuario(User Name) que desea eliminar y haga clic en Eliminar.(Remove.)

5.Para confirmar, debe hacer clic en Sí(Yes) .

Así es como puede cerrar y eliminar su cuenta de Microsoft fácilmente sin problemas. Este es un proceso muy rápido y ahorrará mucho tiempo.
Método 4: (Method 4:)Cómo actualizar la cuenta de Microsoft( How to Update the Microsoft Account)
Muchas veces, el usuario que opera la cuenta de Microsoft siente la necesidad de actualizar la cuenta. El usuario debe actualizar la información de la cuenta, como el nombre de usuario y otra información relevante. (User)Para actualizar la información de la cuenta, no necesita preocuparse e ir a cualquier parte. Solo necesita iniciar sesión en su cuenta de Microsoft y seguir estos pasos como se describe a continuación.
1. Visite este sitio web(website) en su navegador web.
2.Inicie sesión con su ID de correo electrónico.
3.Si desea agregar alguna parte de su información personal o necesita cambiarla, en la parte superior de la ventana verá la pestaña de Su información(Your Info) .

4.Si desea agregar su foto a la cuenta, puede hacer clic en Agregar una imagen(Add a picture) .

5.Si desea agregar un nombre, puede hacer clic en Agregar nombre.(Add name.)

6. Ingrese su nombre, apellido e ingrese el captcha y haga clic en Guardar(Save) .
7.Si desea cambiar su ID de correo electrónico vinculado con su cuenta, haga clic en Administrar cómo inicia sesión en Microsoft(Manage how you sign in to Microsoft) .

8. Bajo el alias de la cuenta, puede agregar la dirección de correo electrónico, agregar un número de teléfono y también puede eliminar la identificación principal vinculada con su cuenta.
Así es como puede cambiar su información y agregar o eliminar direcciones de correo electrónico(change your information and add or remove email addresses) vinculadas con su cuenta.
Método 5: (Method 5: )Cómo recuperar la cuenta de Microsoft eliminada(How to retrieve the deleted Microsoft Account)
Si desea volver a abrir la cuenta de Microsoft que solicitó que se elimine, puede hacerlo en el sitio web de Microsoft . Puede reabrir la cuenta antes de 60 días a partir del día en que haya realizado la solicitud para eliminar la cuenta.
1.Abra el siguiente enlace(following link) en el navegador web.
2. Ingrese su ID de correo electrónico y presione enter.
3.Haga clic en Reabrir(Reopen) cuenta.

4.Se enviará un código a su ( code)número de teléfono registrado o al ID de correo electrónico(registered phone number or to the email id) vinculado con la cuenta.

5.Después de eso, su cuenta se volverá a abrir y ya no se marcará para cierre.
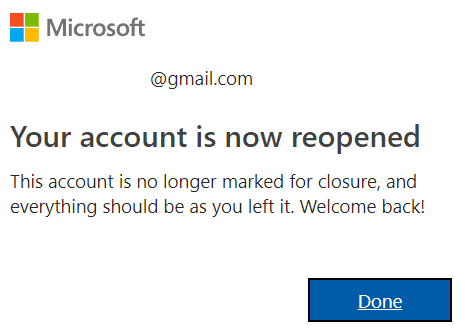
Recomendado:(Recommended:)
- Delete Google Search History & Everything it knows about you!
- Habilitar o deshabilitar el teclado en pantalla en Windows 10(Enable or Disable On-Screen Keyboard in Windows 10)
- Arreglar Esta aplicación no se puede ejecutar en el error de su PC en Windows 10(Fix This app can’t run on your PC error on Windows 10)
- Cómo borrar el historial de navegación en cualquier navegador(How to Clear Browsing History in Any Browser)
Espero que este artículo haya sido útil y que ahora pueda cerrar y eliminar fácilmente su cuenta de Microsoft,(Close and Delete Your Microsoft Account,) pero si todavía tiene alguna pregunta sobre este tutorial, no dude en hacerla en la sección de comentarios.
Related posts
Link Microsoft Account a Windows 10 Digital License
Cómo restablecer la contraseña de la cuenta de Microsoft
Cómo eliminar la cuenta de Google de Chrome
Cómo eliminar la cuenta de citas de Plenty of Fish
Cómo eliminar una cuenta coincidente de forma permanente
Cómo crear un Gmail Account sin Phone Number Verification
La aplicación [SOLUCIONAL] no se puede abrir usando Built-in Administrator Account
Fix Unable a Delete Temporary Files en Windows 10
Cómo cambiar su Account Password en Windows 10
2 maneras de crear un Guest Account en Windows 10
Cómo desinstalar Microsoft Edge en Windows 10
Fix Ca NO Connect SECURSE A ESTE Page Error EN Microsoft Edge
Fix Microsoft Edge abre múltiples ventanas
Cómo eliminar la cuenta de Uber Eats
Cómo crear Windows 10 Account Using Gmail
Fix Microsoft Compatibility Telemetry High Disk Usage en Windows 10
Cómo canjear una tarjeta de regalo en una cuenta de Microsoft
Cómo Delete Temporary Files EN Windows 10
Cómo Delete File Explorer Search History
3 Ways a Delete Files Protected por TrustedInstaller en Windows 10
