Analice y optimice TCP/IP con TCP Optimizer para PC con Windows
TCP es el protocolo de transporte de facto en Internet . Se asegura de enviar y recibir información a través de Internet para cada tipo de contenido. Está en todas partes. Cuando carga un sitio web o envía un correo electrónico o ve una película en YouTube . Hoy en día, es uno de los protocolos centrales del Protocolo de Internet(Internet Protocol) (IP). También es responsable de asegurarse de administrar los datos enviados de manera que no haya congestión en ninguna parte. Dicho esto, TCP/IP se puede optimizar aún más. En esta publicación, compartimos cómo analizar y optimizar TCP/IP con TCP Optimizer . Es un software que puede optimizar TCP/IP .
Analice(Analyze) y Optimize TCP/IP con TCP Optimizer
Hay dos partes. El primero es Análisis(Analysis) , y el segundo es Optimización(Optimization) . Puede analizar visitando este enlace en su sitio web. El análisis muestra un montón de mensajes que es posible que no entienda totalmente, excepto por partes. La idea básica que uno puede entender fácilmente es que hay algunas configuraciones para TCP que se pueden cambiar para que se puedan enviar más datos. La configuración predeterminada restringe la cantidad de datos. Obtendrá detalles sobre MTU , MSS , RWIN , etc. Lo que debe buscar es si hay algo que sugiera que cambie los valores y optimice TCP .
Recibí los siguientes mensajes:
- MTU está optimizado para banda ancha DSL PPPoE(PPPoE DSL) . De lo contrario, considere aumentar la MTU a 1500 para obtener un rendimiento óptimo.
- MSS está optimizado para banda ancha DSL PPPoE(PPPoE DSL) . Si no, considere aumentar su valor de MTU .
- RWIN no está totalmente optimizado. El valor RWIN sin escalar(unscaled) es más bajo de lo que debería ser. Es posible que desee utilizar uno de los valores RWIN recomendados a continuación.
Mantenga esta página abierta, ya que la necesitará para optimizar el TCP en su PC usando su software.
Cómo optimizar TCP/IP
TCP Optimizer es un software portátil que cambia pocas cosas a nivel de red y pocas en la configuración del registro. La mejor parte es que es una aplicación portátil de un tamaño muy pequeño. Le sugerimos(Suggest) que guarde una copia en su bandeja(Inbox) de entrada . Una vez que lo descargues desde aquí(it from here) , ejecútalo con privilegios de administrador.
- Una vez iniciado, ejecutará un montón de comandos que lo ayudarán a obtener la configuración en su PC.
- Lo primero que debe hacer es seleccionar la velocidad de Internet correcta con el control deslizante del software.
- A continuación, mire el análisis que obtuvo arriba y vea qué valores puede cambiar. Si no te sientes cómodo, puedes omitirlo.
- Hay cuatro opciones:
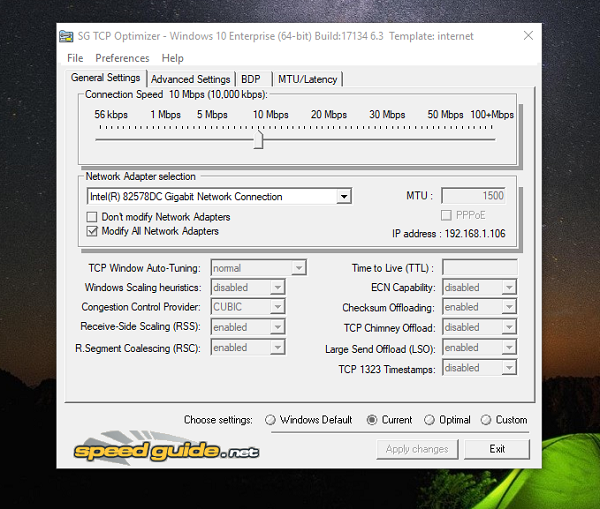
- Predeterminado: en cualquier momento(Default — Anytime) que desee volver a la configuración original, elija esto.
- Actual — Configuración actual
- Óptimo:(Optimal — Safest) el método más seguro que permite que el software elija lo mejor para usted.
- Personalizado: use(Custom — Use) esto si lo sabe claramente. En mi caso, cambié el valor de MTU a 1500 y también optimicé el valor de RWN .
Aquellos que se preguntan cómo elige la configuración óptima, entonces es por el algoritmo avanzado en el software. Dependiendo de PC a PC y de la red, encuentra la mejor configuración de TCP para su velocidad de conexión específica.
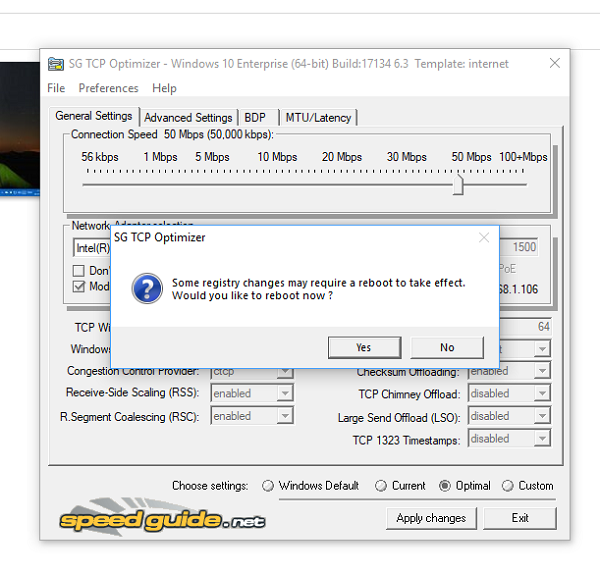
Para aquellos que entienden los detalles técnicos , ajusta los parámetros TCP/IP , como MTU , RWIN , e incluso los avanzados como la priorización de QoS y ToS/Diffserv . Si bien la aplicación es principalmente para usos de banda ancha, puede usarla en casi cualquier conexión.
Características del optimizador de TCP:
- Si su PC tiene varios adaptadores de red, puede optimizar cada uno de ellos.
- Restaurar / Configuración de copia de seguridad.
- Opción directa para restablecer TCP/IP y WINSOCK .
- En la opción personalizada, puede elegir diferentes tipos de optimización, incluidos deshabilitados, altamente restringidos, normales, restringidos y experimentales.
- Siempre puede volver a la configuración predeterminada de Windows .
- Compruebe MTU/Latencia.
Después de aplicar la nueva configuración, le pedirá que reinicie la PC para obtener los mejores resultados. Siempre sugeriré vigilar el rendimiento de su navegación por Internet y asegurarse de que se haya mantenido igual o haya mejorado. En caso de que haya un problema, elija volver a la configuración predeterminada de Windows(Windows Settings) .
Dato curioso(Fun Fact) : Windows viene con una función de ajuste automático de ventanas que se lanzó por primera vez con Windows Vista . Está disponible en Windows 11/10 y muchos lo desactivan debido a algunos problemas. La razón principal para deshabilitarlo es cuando usa un enrutador antiguo y el ajuste automático no funciona bien con él.
Related posts
¿Qué es TCP and UDP Port? ¿Cómo bloquearlos o abrirlos en Windows 10?
TCP/IP Manager PARA Windows 10
Cómo habilitar o deshabilitar NetBIOS sobre TCP/IP en Windows 10
Cómo usar Network Sniffer Tool PktMon.exe en Windows 10
Habilitar Network Connections mientras está en Modern Standby en Windows 10
Habilitar o deshabilitar Network Discovery o compartir en Windows 10
Realice un Network Audit con Alloy Discovery Express para Windows
Cómo restablecer Winsock en Windows 10
Wireless Networking Tools gratis para Windows 10
Cómo crear las acciones Network en Windows 10
Cómo encontrar el Router IP address en Windows 10 - IP Address Lookup
Cómo usar Port Query Tool (PortQry.exe) en Windows 10
Habilitar o deshabilitar Wi-Fi y Ethernet adapter en Windows 11
REVISIÓN: Red Cross X EN WiFi or Network Icon EN Windows 11/10
Cómo compartir archivos entre computadoras usando LAN en Windows 10
Cómo cambiar LAN Manager Authentication Level en Windows 10
Ping Transmit Error fallido General failure en Windows 10
Cómo corregir Unidentified Network en Windows 11/10
Backup and Restore WiFi o Wireless Network Profiles en Windows 10
Cómo comprobar Network Adapter Speed en Windows 10
