Cómo forzar el cierre de un programa o juego de pantalla completa en Windows 11/10
Digamos que tiene un programa(Program) o un juego(Game) abierto en el modo siempre visible de pantalla completa, donde incluso su barra de tareas no está visible y la aplicación se congela y se encuentra en una posición en la que aparentemente no hay nada que pueda hacer. excepto reiniciar su computadora con Windows 11/10. ¿Qué puedes hacer?
Forzar(Force) el cierre de un programa siempre visible a pantalla completa
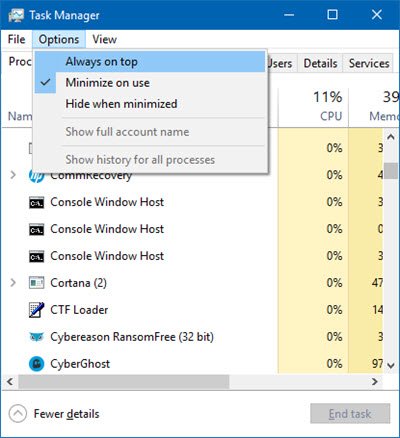
Así es como puede forzar la finalización de una aplicación o un juego siempre visible en pantalla completa que se cuelga o no responde. Como no tiene acceso a la barra de tareas(Taskbar) , deberá seguir estas sugerencias para eliminar la aplicación congelada:
- Usa las teclas Alt+F4
- Usa Ctrl+Shift+Esc y luego Alt+O
- Utilice una herramienta gratuita.
1] Usa las teclas Alt+F4
Primero, haga clic en la aplicación congelada que desea cerrar y luego presione las Alt+F4 juntas y déjelas después de que se cierre la aplicación. ¿Esto ayuda?
2] Use Ctrl+Shift+Esc y luego Alt+O
Para forzar el cierre de un programa(Program) siempre activo a pantalla completa en Windows 10 :
- Presione Ctrl+Shift+Esc para iniciar el Administrador de tareas(Task Manager) .
- Ahora, aunque se abre el Administrador de tareas(Task Manager) , estará cubierto por el programa de pantalla completa siempre visible.
- A continuación, presione Alt+O para abrir el menú Opciones .(Options)
- Finalmente, presione Entrar(Enter) para seleccionar Siempre visible(Always on Top) .
- Cuando haga esto, el Administrador de tareas(Task Manager) obtendrá la preferencia para permanecer en la parte superior.
- Ahora podrá usarlo para eliminar el proceso o la aplicación haciendo clic con el botón derecho en el proceso y seleccionando Finalizar tarea(End task) .
Si su Administrador de tareas(Task Manager) está configurado para abrirse en el Modo compacto(Compact Mode) , presione Más detalles(More details) para abrirlo en el Modo de detalles(Details Mode) .
3] Usa una herramienta gratuita
Si esto no funciona para usted, puede usar una herramienta gratuita para cerrar por la fuerza una aplicación o juego de pantalla completa(free tool to forcefully terminate a full-screen application or game) .
Esta publicación le mostrará cómo forzar el cierre de un programa que el Administrador de tareas no puede finalizar .(This post will show you how to force close a Program that Task Manager cannot terminate.)
Related posts
Task Manager falla al iniciarse en Windows 10
Cómo comprobar, Baja o Increase CPU usage en Windows 10
Kill múltiple Processes o finaliza varias tareas en Windows 10
Cómo mostrar el Command Line IN en Task Manager de Windows 11/10
Cómo mantener el Task Manager siempre en la parte superior en Windows 10
13 formas de abrir el Administrador de tareas en Windows 10
Open y use Chrome Task Manager en Windows 10
¿Cuál es el último BIOS Time en Windows 10 Task Manager?
Cómo configurar la vista/pestaña predeterminada para el Administrador de tareas de Windows 10
Ver detalles sobre los procesos en ejecución con el Administrador de tareas de Windows 10
Microsoft Windows Logo process en Task Manager; ¿Es un virus?
Improve performance usando Eco Mode en Windows 10 Task Manager
Los conceptos básicos sobre el Administrador de tareas: ver, ejecutar o finalizar aplicaciones y procesos
Diez razones por las que el Administrador de tareas funciona en Windows 10 (y en Windows 8.1)
Cómo restablecer Task Manager a Default en Windows 10
Fijar 100% Disk Usage En Task Manager En Windows 10
Cómo establecer la prioridad del proceso en el Administrador de tareas en Windows 10
Cómo ver y deshabilitar los programas de inicio desde el Administrador de tareas de Windows 10
¿Qué es atiesrxx.exe en Windows 10 Task Manager?
Cómo deshabilitar los programas Startup en Windows 10
