No puedes iniciar sesión en tu PC en este momento error [SOLUCIONADO]
Arreglar el error No puede iniciar sesión en su PC en este momento: (Fix You can’t sign in to your PC right now error: ) si está usando una PC con Windows 10, entonces debe usar una cuenta de Microsoft Live para iniciar sesión en su sistema, el problema es que de repente dejó de permitir que los usuarios inicien sesión y, por lo tanto, están bloqueados fuera de su sistema. El mensaje de error al que se enfrentan los usuarios cuando intentan iniciar sesión es “ No puede iniciar sesión en su PC en este momento. Vaya a account.live.com para solucionar el problema o pruebe con la última contraseña que usó en esta PC. (You can’t sign into your PC at the moment. Go to account.live.com to fix the problem or try the last password you used on this PC.)Aunque restablecer la contraseña en el sitio web account.live.com aún no podría resolver el problema, ya que los usuarios siguen enfrentando el mismo error incluso cuando intentan iniciar sesión con la nueva contraseña.

Ahora, a veces, este problema se debe a Bloq Mayús(Caps Lock) o Bloq Num(Num Lock) , si tiene una contraseña que contiene letras mayúsculas, asegúrese de activar el bloqueo de mayúsculas(Caps Lock) y luego ingrese(Enter) la contraseña. Del mismo modo, si la combinación de su contraseña contiene números, asegúrese de habilitar Num Lock al ingresar la contraseña. Si está ingresando la contraseña correctamente siguiendo los consejos anteriores y también ha cambiado la contraseña de su cuenta de Microsft y aún no puede iniciar sesión, puede seguir la guía de solución de problemas que se detalla a continuación para solucionarlo. No puede iniciar(Fix) sesión a su PC ahora mismo.
No puede iniciar sesión en su PC en este momento error [ SOLUCIONADO(SOLVED) ]
Método 1: cambiar la contraseña de la cuenta de Microsoft Live(Method 1: Change Microsoft Live account password)
1. Vaya a otra PC que funcione y navegue a este enlace(navigate to this link) en el navegador web.
2.Elija el botón de opción Olvidé mi contraseña( I forgot my password) y haga clic en Siguiente.
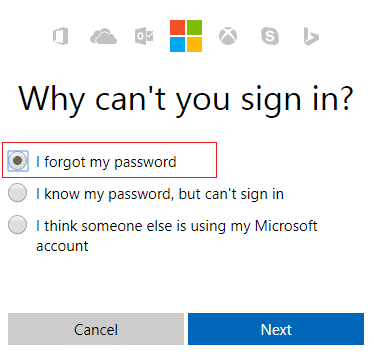
3. Ingrese su ID de correo electrónico(your email id) que usa para iniciar sesión en su PC, luego ingrese el captcha de seguridad y haga clic en Siguiente(Next) .

4. Ahora selecciona cómo quieres obtener el código(how you want to get the security code) de seguridad, para verificar que eres tú y haz clic en Siguiente(Next) .

5.Ingrese el código de seguridad(security code) que recibió y haga clic en Siguiente.

6. Escriba la nueva contraseña(Type in the new password) y esto restablecerá la contraseña de su cuenta de Microsoft (después de cambiar su contraseña, no inicie sesión desde esa PC).
7.Después de cambiar con éxito la contraseña, verá un mensaje " Se ha recuperado la cuenta". (Account has been recovered.)“

8.Reinicie la computadora en la que tuvo problemas para iniciar sesión y use esta nueva contraseña para iniciar sesión. Debería poder corregir el error No puede iniciar sesión en su PC en este momento (Fix You can’t sign in to your PC right now ).
Método 2: use el teclado en pantalla(Method 2: Use The On Screen Keyboard)
En la pantalla de inicio de sesión, primero, asegúrese de que el diseño de idioma actual del teclado esté configurado correctamente. Puede ver esta configuración en la esquina inferior derecha de la pantalla de inicio de sesión, justo al lado del ícono de encendido. Una vez que haya verificado eso, sería una buena opción escribir la contraseña usando el teclado en pantalla. La razón por la que sugerimos usar el teclado en pantalla es porque con el tiempo nuestro teclado físico podría fallar, lo que definitivamente resultaría en este error. Para acceder al teclado en pantalla, haga clic en el ícono Facilidad(Ease) de acceso(Access) en la parte inferior de la pantalla y elija el teclado en pantalla de la lista de opciones.
![El teclado [resuelto] dejó de funcionar en Windows 10](https://lh3.googleusercontent.com/-zxJ7RI-q3W8/YZIMG8AAXjI/AAAAAAAAZiM/t-Kkg4oTaFQ0ouUUWMFD5VjJD2K6G3egACEwYBhgLKtMDABHVOhyr7y2gxBVBsObTlZZdCKW7qCr3enBm2kIlRuf9geZnMhIK7RiSGnbdhGBeSZl3_pvol_-Cn2H5SN5aCoujT256RzLhKBKUNe2kWB7sYUEMB5zOV6UbM13aJoWkc8mDV5GLDTbuYFC-PEmjEkrMg2t8NGcwsWPUPi-fu1h3Bia3m9L4Q3zqoPz8Qj0g1oOkvh3pKIHYHefNQqzoXup_8_pE5xAlmd34gw0QMwplKZEUTWRjvU7yVuEMUZ_0RBOLsITa2NQyFTBMAi-CNJ47yXvYmNj41lwkDDoVmwJPlA8eYzbV6ia3XT7Uwzu83Xt3WvS2MR9HagKe60HUnTMIG3RE6TPFRSyVbbscH4Ocw92UNz3kp0o1rdFg5n3ZdwJJ99gjRKajL1h8OX5_sVTEgD0w4nDpYWx7qrSKmkUi9-G-qlrJ0U70o4kV1WzL6Nu5Kj7zgnxD_Um_Ufw2x4ZNu6gQFcz-INxjt3Ow31cgQVMaxQYym8hQBxbhfwrb7n0TaG1EJSdwmP__mshyQusE_Iqee6qZ-wOnmcy53B7z6Ny7wlwrVhAF67sLijB42OR4ChWGL_i0uRz2lD0MDIvVHJtP9MPgcybJpEFqhGlPTQww4cTIjAY/s0/oKokfiKgGUoONZv-X2O8PH9G-4c.png)
Método 3: Restaure su PC usando el disco de instalación de Windows(Method 3: Restore your PC using Windows installation disc)
Para este método, necesitará un disco de instalación de Windows o un disco de reparación/recuperación del sistema.
1.Coloque los medios de instalación de Windows o la (Windows)Recovery Drive/System Repair Disc y seleccione sus preferencias(anguage preferences) de idioma y haga clic en Siguiente
2.Haga clic en Reparar( Repair) su computadora en la parte inferior.

3.Ahora elija Solucionar problemas(Troubleshoot) y luego Opciones avanzadas.(Advanced Options.)
4..Finalmente, haga clic en " Restaurar sistema(System Restore) " y siga las instrucciones en pantalla para completar la restauración.

5.Reinicie su PC y este paso puede ayudarlo a corregir el error No puede iniciar sesión en su PC en este momento.( Fix You can’t sign in to your PC right now error.)
Método 4: antes de iniciar sesión, asegúrese de haberse desconectado de Internet(Method 4: Before Login make sure you disconnected to the Internet)
A veces, el problema de inicio de sesión surge porque está conectado a Internet y para asegurarse de que este no sea el caso aquí, apague su enrutador inalámbrico o, si usa un cable Ethernet , desconéctelo de la PC. Una vez que haya hecho eso nuevamente, intente iniciar sesión con la última contraseña que recordó o cambie la contraseña y vuelva a intentarlo.

Método 5: cargar la configuración predeterminada en BIOS(Method 5: Load Default settings in BIOS)
1. Apague su computadora portátil, luego enciéndala y presione simultáneamente F2, DEL o F12( press F2, DEL or F12) (dependiendo de su fabricante) para ingresar a la configuración del BIOS.( BIOS setup.)

2. Ahora deberá encontrar la opción de reinicio para cargar la configuración predeterminada(load the default configuration) y puede llamarse Restablecer(Reset) valores predeterminados, Cargar(Load) valores predeterminados de fábrica, Borrar configuración del BIOS , Cargar(Load) valores predeterminados de configuración o algo similar.

3. Selecciónelo con las teclas de flecha, presione Entrar(Enter) y confirme la operación. Su BIOS ahora usará su configuración predeterminada.(default settings.)
4. Vuelva a intentar iniciar sesión con la última contraseña que recuerde en su PC.
Recomendado para ti:(Recommended for you:)
- Reparar el icono de WiFi está atenuado en Windows 10(Fix WiFi icon is greyed out in Windows 10)
- Arreglar La aplicación no pudo iniciarse porque la configuración de lado a lado es incorrecta(Fix The application has failed to start because the side-by-side configuration is incorrect)
- Cómo solucionar el error No se puede conectar a esta red(How to fix Can’t connect to this network error)
- Reparar WiFi no tiene un error de configuración de IP válido(Fix WiFi doesn’t have a valid IP configuration error)
Eso es todo lo que ha solucionado con éxito No puede iniciar sesión en su PC en este momento error [SOLUCIONADO](Fix You can’t sign in to your PC right now error [SOLVED]) pero si todavía tiene alguna pregunta sobre esta guía, no dude en hacerla en la sección de comentarios.
Related posts
[SOLVED] 100% Disk Usage por System y memoria comprimida
Indice de experiencia en Windows Congelación [resuelto]
USB Device no funciona en Windows 10 [SOLUCIONADO]
Error 1962: No se encontró ningún sistema operativo [resuelto]
Mouse Pointer Lags en Windows 10 [SOLUCIONADO]
System Restore Error 0x800700B7 [SOLUCIONADO]
Windows 10 no recordará la contraseña de WiFi guardada [resuelto]
HDMI Port no funciona en Windows 10 [SOLUCIONADO]
Nvidia Kernel Mode Driver ha dejado de responder [resuelto]
Fix Windows 10 no arrancará desde USB [SOLUCIONADO]
Falta Fix MSVCR120.dll en Windows 10 [SOLUCIONADO]
Fix Su Computer es Low en la advertencia de la memoria [resuelto]
Su cuenta Has Been Disabled. Por favor, consulte a su sistema administrador [resuelto]
[SOLUCIONADO] Excepción inesperada de la tienda BSOD en Windows 10
[SOLVED] El file or Directory está corrompido e ilegible
Display driver dejó de responder y ha recuperado el error [resuelto]
[SOLUCIONADO] Windows detectó un duro disk problem
Windows 10 search box aparece constantemente [resuelto]
Windows 10 Brightness Settings no funciona [resuelto]
Hmm, no podemos alcanzar este page error en Microsoft Edge [Solved]
