¿Debería deshabilitar la protección proporcionada por la nube de Windows 10?
El Antivirus de Windows Defender de (Windows Defender Antivirus)Windows 10 tiene un par de características de protección excelentes, algunas de las cuales se malinterpretan. Dos de ellos se denominan Protección entregada en la nube(Cloud-delivered protection) y Envío automático de muestras(Automatic sample submission) , y funcionan en conjunto. Con su ayuda, obtiene una protección eficiente contra amenazas desconocidas que aún no se han descubierto en otras computadoras. Si está considerando deshabilitarlos, o quiere saber qué hacen para decidir si mantenerlos habilitados, lea este artículo:
NOTA:(NOTE:) Las características compartidas en este artículo se introdujeron por primera vez en Windows 10 con la Actualización de aniversario(Anniversary Update) . Sin embargo, algunas cosas han cambiado con las últimas actualizaciones y actualizamos el artículo en consecuencia.
¿Qué es la protección proporcionada por la nube en Windows 10 ?
Según Microsoft, "approximately 96% of all malware files detected and blocked by Windows Defender Antivirus are observed only once on a single computer, demonstrating the polymorphic and targeted nature of modern attacks, and the fragmented state of the threat landscape. Hence, blocking malware at first sight is a critical protection capability."
La función de protección en(protection feature) la nube de Windows 10 permite que Windows Defender Antivirus bloquee la mayoría de las amenazas nuevas y nunca antes vistas a primera vista. Cuando Windows Defender Antivirus necesita inteligencia adicional para verificar la intención de un archivo sospechoso, envía algunos metadatos al servicio de protección en la nube(cloud protection service) creado por Microsoft , que puede determinar si el archivo es seguro o malicioso en milisegundos.
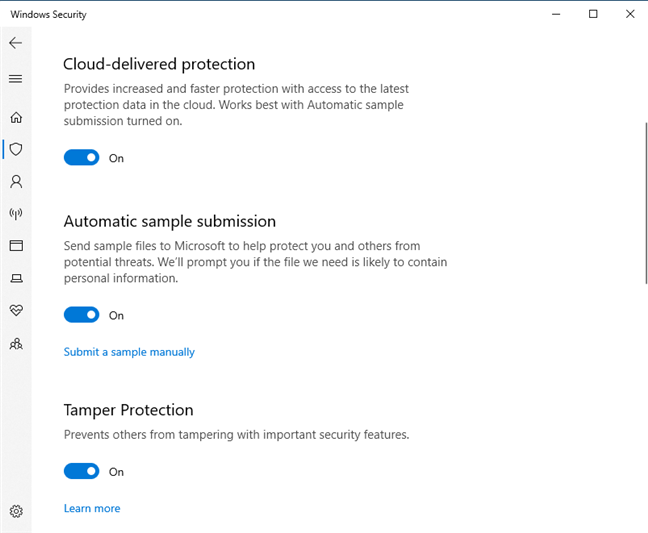
Cuando el servicio de protección(protection service) en la nube antivirus de Windows Defender(Windows Defender Antivirus) no puede llegar a un veredicto concluyente, puede solicitar la muestra de malware(malware sample) potencial para una inspección más detallada. Si el envío automático de muestras(Automatic sample submission) está habilitado, Windows Defender Antivirus carga los archivos sospechosos que encuentra en el servicio de protección en la nube(cloud protection service) para un análisis rápido. Mientras espera un veredicto, Windows Defender Antivirus mantiene un bloqueo en esos archivos, evitando posibles comportamientos maliciosos. Luego, el Antivirus de Windows Defender(Windows Defender Antivirus) toma medidas en función de la decisión recibida del servicio de protección entregado en la nube.(protection service). Por ejemplo, si el servicio de protección en la nube(cloud protection service) determina que un archivo es malicioso, bloquea la ejecución del archivo y brinda protección instantánea. De forma predeterminada, Windows Defender Antivirus está configurado para esperar hasta 10 segundos para recibir una respuesta del servicio de protección en la nube(cloud protection service) antes de permitir que se ejecuten los archivos sospechosos.
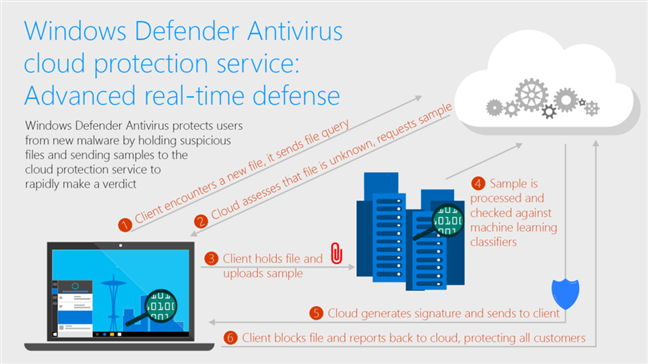
Por lo tanto, si desea que la protección proporcionada por la nube funcione con todo su potencial, también debe activar la función de envío automático de muestras(sample submission feature) de Windows Defender Antivirus .
Si quieres conocer más detalles sobre este tema, te recomendamos leer Servicio de protección en la nube de Windows Defender Antivirus: Defensa avanzada en tiempo real contra malware nunca antes visto(Windows Defender Antivirus cloud protection service: Advanced real-time defense against never-before-seen malware) .
Paso(Step 1) 1 Abra la aplicación de seguridad de Windows(Windows Security app)
Para habilitar o deshabilitar la protección proporcionada por la nube y las funciones de envío automático de muestras de (sample submission)Windows Defender Antivirus , lo primero que debe hacer es abrir la aplicación de seguridad de Windows(Windows Security app) . Una manera fácil de hacerlo es hacer clic o tocar el acceso directo de Seguridad de Windows desde el (Windows Security)menú Inicio(Start Menu) , en la lista de aplicaciones.
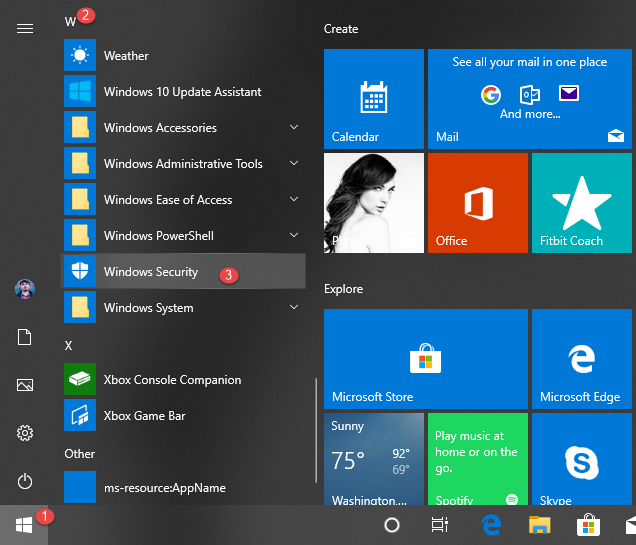
Paso(Step 2) 2 Abra la configuración de protección contra virus y amenazas(Virus & threat protection settings)
En la aplicación de seguridad de Windows(Windows Security) , haga clic o toque Protección contra virus y amenazas(Virus & threat protection) .

Desplácese(Scroll) hacia abajo hasta que encuentre la sección llamada "Configuración de protección contra virus y amenazas". ("Virus & threat protection settings.")En él, debería ver un enlace llamado "Administrar configuración". ("Manage settings.")Haga clic o tóquelo.
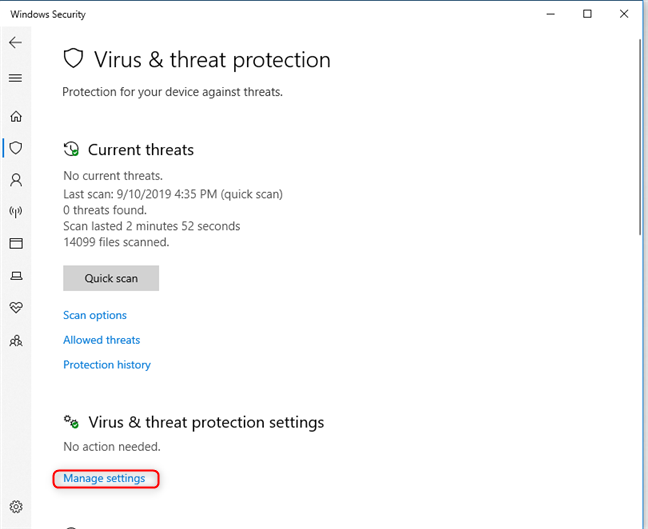
Paso(Step 3) 3 Habilite o deshabilite la protección entregada en la nube y el envío automático de muestras(protection and Automatic sample submission)
En la lista de " Configuración de protección contra virus y amenazas(Virus & threat protection settings) ", encontrará diferentes interruptores que puede usar para activar y desactivar las diversas funciones de protección de Windows Defender Antivirus .

La "Protección entregada en la nube"("Cloud-delivered protection") debe activarse de manera predeterminada porque "brinda una protección mayor y más rápida con acceso a los datos de protección más recientes en la nube". ("provides increased and faster protection with access to the latest protection data in the cloud.")También establece que "funciona mejor con el envío automático de muestras activado",("works best with Automatic sample submission turned on,") que envía muestras de archivos sospechosos a Microsoft sin solicitarle que lo haga. Si no desea que el Antivirus de Windows Defender(Windows Defender Antivirus) se comunique con la infraestructura basada en la nube de Microsoft y nunca reciba ni envíe datos desde ella, configure los interruptores para (Microsoft)la Protección entregada en la nube(Cloud-delivered protection) y para el Envío automático de muestras(Automatic sample submission) en Desactivado.

Después de hacer eso, Seguridad de Windows(Windows Security) dice que "La protección proporcionada por la nube está desactivada. Su dispositivo puede ser vulnerable"("Cloud-delivered protection is off. Your device may be vulnerable,") y que "El envío automático de muestras está desactivado. Su dispositivo puede ser vulnerable". ("Automatical sample submission is off. Your device may be vulnerable.")Ambas afirmaciones son correctas y no recomendamos desactivar estas funciones, ya que reducen la eficacia de la protección antivirus(antivirus protection) que obtiene en Windows 10 .
NOTA:(NOTE:) Si desea obtener más detalles sobre qué información se envía a Microsoft y cómo se usa, haga clic o toque el enlace "Declaración de privacidad"("Privacy Statement") que se encuentra en la parte inferior de la lista con la configuración.
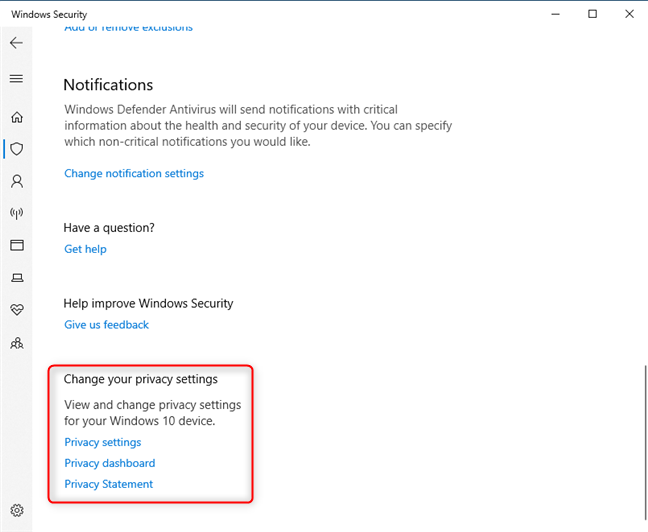
¿(Did) Ha desactivado la protección proporcionada por la nube y el envío automático de muestras(protection and Automatic sample submission) ?
Esperamos que esta guía lo haya ayudado a comprender mejor estas funciones de protección incluidas en Windows 10 y Antivirus de Windows Defender(Windows Defender Antivirus) . Antes de cerrar, díganos si decidió deshabilitar la protección proporcionada por la nube(Cloud-delivered protection) y el envío automático de muestras(Automatic sample submission) o si los mantuvo activados. Comenta(Comment) abajo y discutamos.
Related posts
Cómo abrir, desmontar o adjuntar permanentemente un VHD file en Windows 10
Get ransomware Protección con Windows 10 Controlado folder access
Cómo actualizar a Windows 10 (de forma gratuita)
Cómo eliminar su teléfono de Windows 10 (Teléfono de desvinculación)
Cómo usar los pasos Recorder para capturar pasos para la solución de problemas de Windows 10
13 formas de usar "Ejecutar como administrador" en Windows 10 -
Cómo usar la nueva barra de direcciones del Editor del Registro en Windows 10
4 formas de permitir que una aplicación se ejecute al inicio de Windows 10
Cómo usar la aplicación Obtener ayuda en Windows 10 para contactar al servicio de soporte de Microsoft
La forma más rápida de eliminar el bloatware de Windows 10
Cómo bajar Windows 11 y volver a Windows 10
Cómo instalar Windows 10 de DVD, ISO, o USB
Cómo usar Check Disk (CHKDSK) para probar y reparar errores de disco duro en Windows 10
Cómo usar una recuperación Windows 10 USB drive
La guía completa para configurar las aplicaciones predeterminadas en Windows 10
Cómo limpiar Windows 10 usando Storage Sense
Cómo ver el contenido de un archivo de volcado en Windows 10
Cómo usar la línea de tiempo de Windows 10 con Google Chrome
Cómo ingresar a BIOS en Windows 10
Cómo cambiar los límites de ancho de banda para las actualizaciones de Windows 10
