Malwarebytes bloquea el Programa o el Sitio web; ¿Cómo agregar exclusiones?
Uno de los programas populares para silenciar y eliminar malware es Malwarebytes . Es la herramienta perfecta para cualquier usuario de computadora. La versión gratuita también funciona bastante bien, pero siempre y cuando el usuario realice escaneos regulares de su computadora con Windows 11/10.
Pero Malwarebytes es agresivo y, por lo tanto, se sabe que proporciona falsos positivos, ya que prefiere clasificar muchos programas de uso común como programas potencialmente no deseados(Potentially Unwanted Programs) . En esta publicación, le mostraremos cómo agregar un programa en el que confíe a la lista blanca, o incluir en la lista blanca un sitio en el que confíe.
¿Cómo evito que Malwarebytes bloquee archivos?
Para evitar que Malwarebytes bloquee archivos o sitios web, debe incluirlos en la lista blanca. Tendrá que abrir el Asistente para agregar exclusiones de Malwarebytes(Malwarebytes Add Exclusion Wizard) para hacer esto.
¿Cómo incluyo algo en la lista blanca en Malwarebytes ?
Para incluir algo en la lista blanca de Malwarebytes , debe agregar el programa, el archivo, la carpeta o la URL de un sitio web a su Lista de exclusiones,(Exclusions List) como se muestra en esta publicación.
Malwarebytes bloquea el programa(Program) o el sitio web(Website)
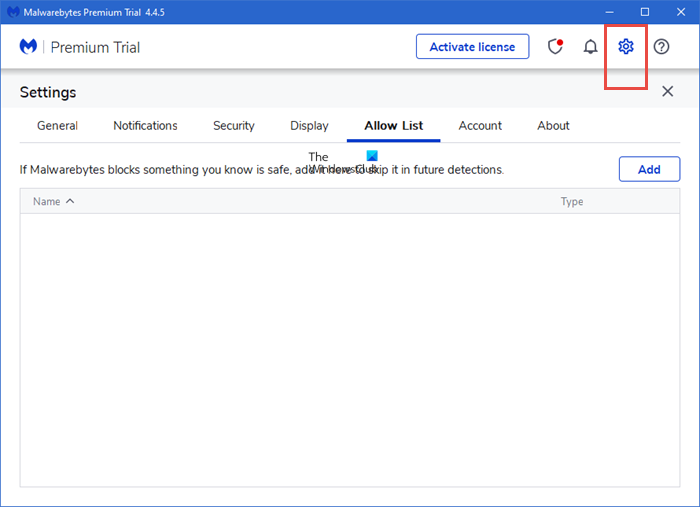
Cómo agregar Exclusiones a Malwarebytes
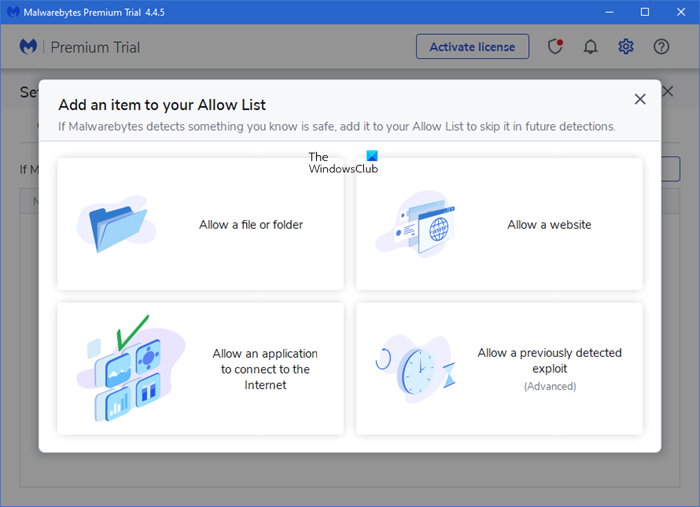
Bloquear Malwarebytes para que no bloquee archivos, programas y URL(URLs) de sitios web es bastante fácil de lograr.
- Simplemente(Simply) inicie el software Malwarebytes
- Haga clic(Click) en el icono de Configuración(Settings) en la parte superior derecha
- Después de eso, haga clic en la pestaña que dice Lista de permitidos(Allow List) .
- Una vez aquí, haga clic en el botón Agregar(Add)
- Aparece una nueva ventana con varias opciones para elegir.
- La gente puede excluir archivos o carpetas, excluir sitios web, permitir una aplicación o excluir un exploit anterior.
Cómo agregar un programa(Program) a la lista de exclusión de Malwarebytes(Malwarebytes Exclusion List)
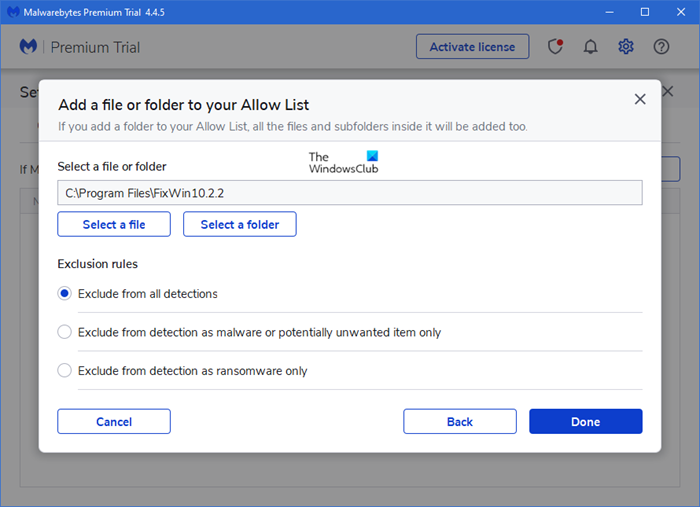
Para agregar un programa(Program) , un archivo(File) o una carpeta(Folder) a la lista de exclusión de Malwarebytes(Malwarebytes Exclusion) :
- Inicie Malwarebytes
- Haga clic(Click) en el icono de Configuración(Settings) en la parte superior derecha
- Después de eso, haga clic en la pestaña que dice Lista de permitidos(Allow List) .
- Una vez aquí, haga clic en el botón Agregar(Add)
- Seleccione Permitir un archivo o carpeta(Allow a File or Folder)
- A continuación, haga clic en el botón Seleccionar un archivo o carpeta(Select a file or folder)
- Seleccione sus reglas de exclusión
- Haga clic en Listo.
Tenga(Bear) en cuenta que excluir un archivo significa que Malwarebytes no podrá detectarlo, incluso si el archivo se infecta en el futuro.
¿Cómo permito aplicaciones a través de Malwarebytes?

El procedimiento para permitir que una aplicación se conecte a Internet es el mismo. Una vez aquí, selecciona esta opción, busca la carpeta de la aplicación y selecciónala. Por lo general, las aplicaciones de Microsoft Store no están bloqueadas. Si se trata de una aplicación de carga lateral, es posible que deba seguir el procedimiento indicado.
Cómo agregar un sitio web(Website) a la lista de exclusión de Malwarebytes(Malwarebytes Exclusion List)
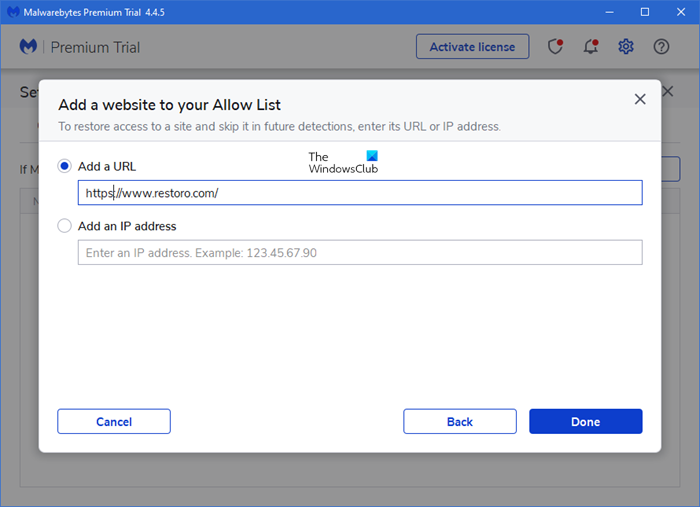
Evitar que un sitio web sea bloqueado es más o menos la misma acción. Para agregar un sitio web a la lista de exclusión de (Exclusion)Malwarebytes :
- Inicie Malwarebytes
- Haga clic(Click) en el icono de Configuración(Settings) en la parte superior derecha
- Después de eso, haga clic en la pestaña que dice Lista de permitidos(Allow List) .
- Una vez aquí, haga clic en el botón Agregar(Add)
- Seleccione Permitir un sitio web(Allow a website)
- La pantalla emergente ofrece la opción de agregar un nombre de dominio o una dirección IP.
- Ingrese los detalles y haga clic en Listo.
Una vez que se agregan, el programa no los escaneará cuando navegue por la web.
¿Puedo excluir un exploit detectado previamente?
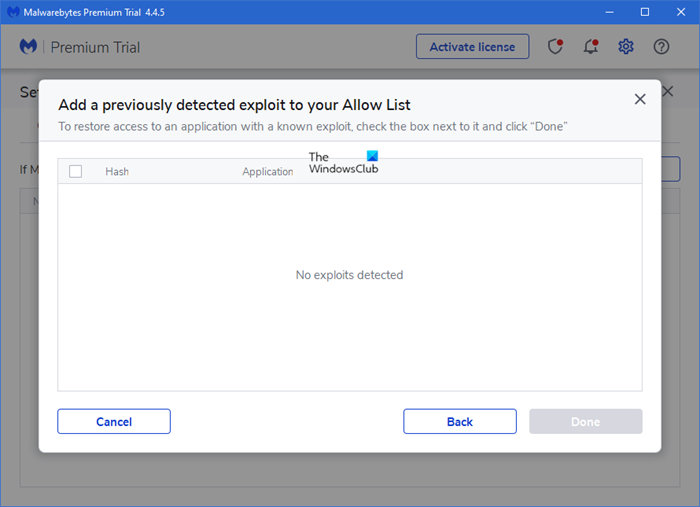
Sí tu puedes. Varios usuarios de computadoras tienen exploits ejecutándose en sus sistemas. Algunos de estos exploits no están realizando actividades ilegales; por lo tanto, estos usuarios de Windows 10(Windows 10) deberían poder hacer lo que quieran. Sin embargo, los programas antivirus están diseñados para bloquear y poner en cuarentena cualquier cosa que consideren una amenaza.
Para asegurarse de que su exploit no esté bloqueado y puesto en cuarentena desde el sistema:
- Abra el Asistente para agregar exclusiones
- Seleccione Agregar un exploit detectado previamente a su lista de permitidos(Add a Previously Detected Exploit to your Allow List) y luego haga clic en Siguiente.
- Desde la siguiente ventana, el usuario ubicará el exploit y cualquier aplicación asociada y los excluirá de la detección.
Al final del día, recomendamos a las personas que tengan cuidado con los archivos que excluyen y se aseguren de que haya al menos una comprensión básica de lo que puede hacer el archivo.
Relacionado(Related) : Malwarebytes no se abre en Windows(Malwarebytes won’t open in Windows) .
Related posts
Antivirus Bloqueo Download, Website, Camera, Program, Internet, etc
VOODOOSHIELD: Free Anti-ejecutable HIPS security Software para Windows
Bootable AntiVirus Rescue Disks gratis para Windows 10
Online URL Scanners a Scan Sitios web para malware, virus, phishing, etc
STANDALONE GRATUITO a pedido Antivirus Scanners para Windows 11/10
Cómo usar Malwarebytes Anti-Malware para eliminar Malware
Diferencia entre Program Files (x86) y Program Files carpetas
Libre Malware Removal Tools para eliminar Specific Virus en Windows 11/10
Crystal Security es un Cloud gratuito basado en Malware Detection Tool para PC
Malwarebytes 4.0 Review and New Features: Anti-Malware para Windows
Xvirus Anti-Malware para Windows se ejecutará junto con su antivirus principal
Malwarebytes Support Tool: solucionar problemas o desinstalar malwarebytes
Eset Rogue Applications Remover, A GRATIS Rogue Removal Tool
Find and Run Robot: A Program Launcher para usuarios de teclado hardcore
Compruebe si su computadora ha sido infectada por el ASUS Update Malware
Cómo hacer un Program run en Startup en Windows 10
Cómo prevenir Malware - Consejos para asegurar Windows 11/10
Create Medios de inicio usando ESET SysRescue Live
Lista de Ransomware Decryption Tools gratuita para desbloquear archivos
Windows no puede encontrar archivos Program al abrir aplicaciones en Windows 10
