Windows no arranca después de habilitar la plataforma Hypervisor o el modo SVM
Si ha habilitado la plataforma de hipervisor(Hypervisor Platform) utilizando la sección Características de Windows(Windows Features) y la computadora no arranca después de un reinicio como lo solicita el proceso de configuración, entonces esta guía lo ayudará. Si bien funciona la mayor parte del tiempo, los usuarios han informado sobre BSOD y no pueden iniciar Windows . Esta publicación lo guiará sobre cómo puede resolver el problema y recuperar el acceso.
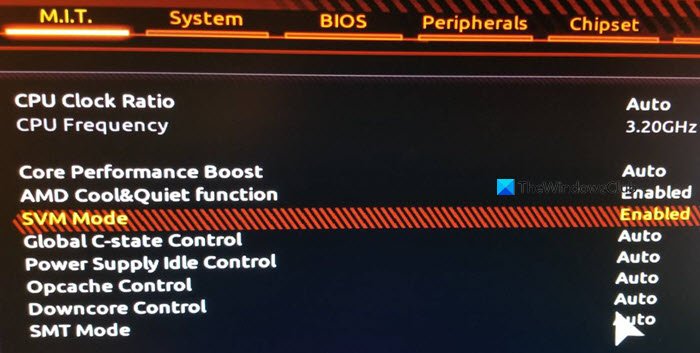
¿Por qué ocurre el problema?
Con SVM ( máquina virtual segura(Secure Virtual Machine) ) habilitado, debería poder instalar una máquina virtual en su sistema.
El problema ocurre cuando hay un conflicto entre Windows Hypervisor y la versión actual de Windows . La única forma de resolver esto es actualizando los controladores que requiere. Asegúrese(Make) de que Windows esté actualizado a la versión más reciente.
Windows no arranca(Boot) después de habilitar la plataforma Hypervisor(Hypervisor Platform)
Dado que está claro que no puede iniciar Windows , la única forma es deshabilitar la plataforma Hypervisor(Hypervisor Platform) utilizando el método de recuperación avanzada . (Advanced Recovery)El proceso le permitirá iniciar la recuperación y luego usar la herramienta de línea de comandos para desactivarla. Una vez hecho esto, debería poder iniciar Windows como de costumbre.
- Arranque en modo de recuperación avanzada(Advanced Recovery Mode) usando una unidad USB de arranque
- Seleccione Troubleshoot > Advanced Options > Command Prompt
- Escribe
BCDedit /set hypervisorlaunchtype Offy presiona la tecla Enter - Esto apagará la plataforma Hypervisor(Hypervisor Platform)
Reinicie(Reboot) la computadora y el problema debería solucionarse. Sería mejor reiniciar la computadora varias veces para asegurarse de que esté completamente resuelto.
¿Eres capaz de arrancar en Windows?
A veces puede suceder que un arranque sea exitoso. En ese caso, recomendamos sobrescribir la configuración de protección de flujo de control (CFG)(Overwrite Control Flow Guard (CFG) Setting) en la seguridad de Windows.
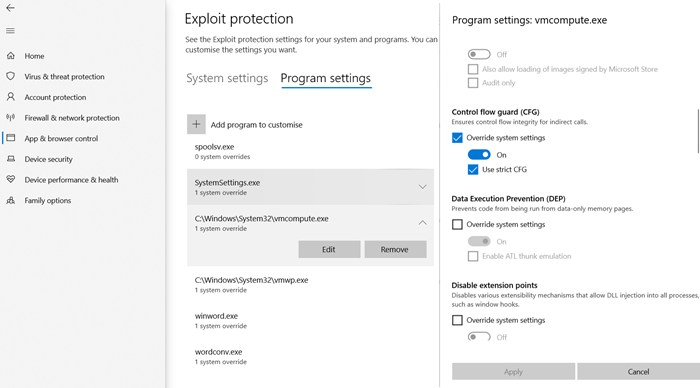
- Abra Window Security > App Control de aplicaciones y navegador(Browser)
- Haga clic(Click Exploit) en Configuración de protección contra vulnerabilidades” en la parte inferior y cambie a Configuración del programa .(Program)
- Busque "(Locate “) vmcompute.exe" en la lista y luego selecciónelo. Luego haga clic en el botón Editar(Edit) .
- Ubique Control Flow Guard(Locate Control Flow Guard) ( CFG ) y desmarque Anular(Override) configuración del sistema
- Reinicie(Reboot) , y debería funcionar bien de ahora en adelante.
Deshabilitar hipervisor de UEFI
Si su computadora ofrece UEFI , puede usar la Recuperación avanzada(Advanced Recovery) para deshabilitar la configuración de HyperV de (HyperV)UEFI .
- Una vez en la recuperación, vaya a Opciones avanzadas(Advanced Options) .
- Luego, seleccione Configuración de firmware UEFI(UEFI Firmware Settings) para reiniciar en el BIOS .
- Aquí deberá ubicar la sección Soporte de virtualización(Virtualization Support) y deshabilitar HyperV a nivel de hardware.
- Dado que está deshabilitado a nivel de hardware, no enfrentará el problema.
I hope the post was easy to follow, and one of the solutions helped you resolve it. It is usually the compatibility between the Windows and the HyperV version.
Related posts
Cómo recuperar datos de un Windows XP Mode VM en Windows 10
Sistema operativo Fix VMware no encontrado Boot error
Habilitar funciones de integración para una máquina virtual en modo XP
Cómo realizar Clean Boot en Windows 10
Cómo Boot Mac en Safe Mode
Cómo crear un Virtual Hard Disk en Windows 10
Cómo asignar Individual Wallpapers a cada uno de sus Virtuales Desktops
Cómo habilitar o deshabilitar Hardware Virtualization en Windows 10
Cómo hacer la pantalla completa VirtualBox VM en Windows 10
VMware Workstation Pro no se puede ejecutar en la computadora Windows 10
Virtual Desktop Tips and Tricks para Windows 10
Cómo crear, Delete, Use Virtual Desktops en Windows 10
Cómo Boot Windows 11 En Safe Mode
Cómo instalar VMware Tools en el invitado operating system
VirtualBox VM no está abriendo ni comenzando en Windows 10
VMware Workstation Player para Windows: desktop virtualization app gratis
El conductor detectó un driver error interno en \ dispositivo \ vboxnetlwf
Visual Subst: Create Virtual Drives para su Folders & Cloud Storage
Download VirtualBox y entrar en el mundo de la virtualización
Cómo corregir VirtualBox USB no detectado en Windows 10 compiuter
