¿Dónde están instalados los juegos de Steam?
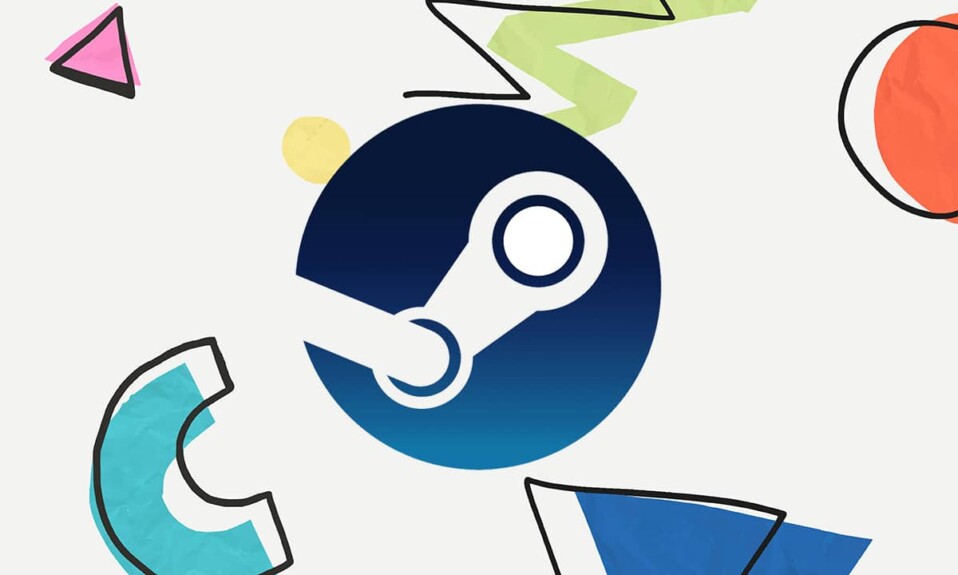
Steam es una popular plataforma de distribución de juegos en línea(online game distribution platform) desarrollada por Valve . Es utilizado por todos los jugadores de PC debido a su colección de más de 30.000 juegos. Con esta enorme biblioteca disponible con un solo clic, ya no necesita ir a ningún otro lado. Cuando instala un juego de la tienda Steam(Steam store) , instala archivos de juegos locales en su disco duro para garantizar una latencia baja para los activos del juego, siempre que sea necesario. Conocer la ubicación de estos archivos puede resultar ventajoso para solucionar problemas relacionados con el juego. Ya sea(Whether) para cambiar un archivo de configuración(configuration file) , mover o eliminar archivos del juego, deberá acceder a los archivos fuente del juego . (game source)Así que hoy vamos a aprender dónde están Steamjuegos instalados y cómo encontrar la carpeta Steam y los archivos del juego(Steam folder and game files) en Windows 10 .

¿Dónde están instalados los juegos de Steam?(Where Are Steam Games Installed? )
Hay rutas de carpetas en diferentes plataformas donde se almacenan los archivos del juego, de forma predeterminada(by default) . Estas rutas se pueden cambiar desde la configuración de Steam o durante la instalación de los juegos. (Steam)Se puede acceder a diferentes ubicaciones predeterminadas ingresando la siguiente ruta de (Different default)archivo en el Explorador(File Explorer) de archivos :
- Sistema operativo Windows:(Windows OS: ) X: Archivos de programa (x86) Steamsteamappscommon
Nota:(Note:) Aquí X indica la ubicación de la partición del disco(drive) donde está instalado el juego.
- MacOS: ~/Biblioteca/ Support/Steam/steamapps/common
- SO Linux:(Linux OS: ) ~/.steam/steam/SteamApps/common/
Cómo encontrar archivos de juegos de Steam en Windows 10
(How to Find Steam Game Files on Windows 10
)
Hay cuatro formas en las que puede encontrar la carpeta Steam(Steam folder) , así como los archivos del juego Steam(Steam game) , como se explica a continuación.
Método 1: usar la barra de búsqueda de Windows
(Method 1: Using Windows Search Bar
)
La búsqueda de Windows(Windows search) es una herramienta poderosa para encontrar cualquier cosa en su PC con Windows. Simplemente(Just) , siga los pasos dados para encontrar dónde están instalados los juegos de Steam en su computadora de (Steam)escritorio o portátil(desktop or laptop) con Windows 10 :
1. Haga clic en Escriba aquí para buscar(Type here to search) desde el extremo izquierdo de la barra de tareas(Taskbar) .
2. Escriba steam y haga clic en la opción Abrir ubicación de archivo(Open file location) , como se resalta.

3. Luego, haga clic derecho en el acceso directo de Steam(Steam shortcut ) y seleccione la opción Abrir ubicación de archivo(Open file location) , como se muestra.

4. Aquí, busque y haga doble clic en la carpeta steamapps .

5. Haga doble clic en la carpeta común . (common)Todos los archivos del juego se enumerarán aquí.
Nota:(Note:) Esta es la ubicación predeterminada(default location) de los archivos de juegos de Steam . (Steam game)Si cambió el directorio de instalación(installation directory) mientras instalaba el juego, debe navegar a ese directorio en particular para acceder a los archivos del juego.

Lea también:(Also Read: ) Cómo arreglar la falta de sonido en los juegos de Steam
Método 2: usar la carpeta de la biblioteca de Steam(Method 2: Using Steam Library Folder)
Steam PC Client está equipado con muchas opciones útiles que podrían ayudarlo a determinar dónde están instalados los juegos de Steam en su computadora, como (Steam)Steam Library .
1. Presione la tecla de Windows(Windows key) , escriba steam y presione Enter para abrir la aplicación de escritorio Steam .

2. Haga clic en la opción Steam en la (Steam)esquina superior izquierda y seleccione (corner and select) Configuración(Settings) , como se muestra a continuación.

3. En la ventana Configuración , haga clic en el menú (Settings)Descargas(Downloads) en el panel izquierdo.
4. En la sección Bibliotecas de contenido , haga clic en (Content Libraries )CARPETAS DE BIBLIOTECA DE STEAM(STEAM LIBRARY FOLDERS) , como se ilustra a continuación.

5. En la nueva ventana titulada ADMINISTRADOR DE ALMACENAMIENTO(STORAGE MANAGER) , elija la unidad(Drive ) en la que está instalado el juego.
6. Ahora, haga clic en el ícono de ajustes(gear icon) y seleccione Examinar carpeta(Browse Folder) , como se muestra.

7. Haga doble clic en la carpeta (folder and browse)común(common) y explore la lista de juegos instalados(installed games) en la carpeta para encontrar los archivos de juego necesarios.

Método 3: Exploración de archivos locales de Steam(Method 3: Browsing Steam Local Files)
También puede encontrar dónde están instalados los juegos de Steam en su computadora utilizando la Biblioteca de cliente de (Client Library)PC de Steam(Steam PC) , como se explica a continuación.
1. Inicie la aplicación Steam y cambie a la pestaña BIBLIOTECA .(LIBRARY)
2. Elija cualquier Juego(Game) instalado en su computadora desde el panel izquierdo. Haga clic derecho sobre él y seleccione la opción Propiedades… , como se ilustra a continuación.(Properties…)

3. Luego, haga clic en el menú ARCHIVOS LOCALES en el (LOCAL FILES)panel izquierdo y seleccione (pane and select) Examinar...(Browse…) como se muestra.

La pantalla se redirigirá automáticamente a la carpeta donde se almacenan los archivos del juego de este juego en particular.
Lea también:(Also Read:) Cómo abrir juegos de (Games)Steam en modo ventana(Windowed Mode)
Método 4: al instalar nuevos juegos(Method 4: While Installing New Games)
Aquí se explica cómo encontrar la carpeta Steam(Steam folder) al instalar un juego nuevo:
1. Abra la aplicación Steam como se menciona en el Método 2(Method 2) .
2. Haga clic en el Juego(Game) desde el panel izquierdo y haga clic en Instalar(Install) , como se muestra a continuación.

3A. Si ya compraste el juego, estaría presente en la pestaña BIBLIOTECA .( LIBRARY)
3B. Si está comprando un nuevo juego, cambie a la pestaña TIENDA(STORE) y busque el Juego(Game ) (por ejemplo, Elder Scrolls V ).

4. Desplácese hacia abajo y haga clic en Agregar al carrito(Add to cart) . Después de completar la transacción, se le presentará la ventana Instalar .(Install)
5. Cambie el directorio de instalación(installation directory) desde el campo Elegir ubicación para la instalación(Choose location for install) como se muestra. Luego, haga clic en el botón NEXT> para instalar el juego.

6. Ahora, puede ir a ese directorio(directory) y abrir la carpeta común(common folder) para ver los archivos del juego, como se indica en el Método 1(Method 1) .
Recomendado:(Recommended:)
- Cómo verificar la generación de procesadores Intel de una (Intel Processor Generation)computadora portátil(Laptop)
- Arreglar Steam sigue fallando
- 5 formas de reparar el cliente de Steam
Esperamos que esta guía haya sido útil y hayas aprendido dónde están instalados los juegos de Steam (where are Steam games installed) en tu PC(on your PC) . Háganos saber qué método encontró el mejor. Además, envíenos sus valiosos comentarios y sugerencias(feedback and suggestions) en la sección de comentarios(comment section) a continuación. Hasta(Till) entonces, ¡(Game) A jugar!
Related posts
Cómo Fix No Sound EN Steam Games
Cómo abrir Steam Games en Windowed Mode
Cómo hacer una copia de seguridad de los juegos de Steam
Cómo Stream Origin Games sobre Steam
Cómo Fix Steam No descargar juegos
Fix Steam Corrupt Disk Error en Windows 10
5 Ways a Repair Steam Client (Refresh/Repair/Reinstall STEAM)
Cómo Fix Steam Too Many Login Failures de Network Error
10 Best Android Emulators para Windows and Mac
Fix Discord Notifications no funciona
Fix League de Legends Frame Drops
Cómo Fix Git Merge Error
Solucionar el código de error de Steam e502 l3 en Windows 10
14 maneras de bajar Your Ping and Improve Online Gaming
Fix League de Legends Black Screen en Windows 10
Cómo usar MAME para jugar Arcade Games en Windows PC
Cómo IR Live EN Discord (2021)
Cómo jugar juegos de Steam de Kodi
Fix Overwatch FPS Drops Issue
Fix Error TVAPP-00100 en Xfinity Stream
