¿Dónde se encuentran los patrones de la pantalla de inicio y cómo extraerlos?
Me gustan algunos de los patrones usados por Microsoft en la pantalla de inicio (Start)de Windows 8(Windows 8) y pensé que podría usarlos como fondos de escritorio(Desktop) . Pero el problema es: ¿dónde están ubicados? No se almacenan en ninguna de las ubicaciones habituales que usa Windows para almacenar sus fondos de escritorio(Desktop) . Resulta que están incrustados en un archivo especial y necesita usar una herramienta especial para extraerlos. Así es como funciona todo.
¿Dónde se encuentran los Start Screen Patterns/Wallpapers Located ?
Cuando vaya a Configuración de PC(PC Settings) , puede elegir entre una gran cantidad de patrones y colores que se pueden aplicar a la pantalla de Inicio .(Start)

Es posible que sienta la tentación de llamarlos fondos de pantalla, pero en realidad son patrones. Por lo tanto, en lugar de almacenarse en archivos de imagen separados, en alguna carpeta oculta, se almacenan como recursos dentro de un archivo llamado imageres.dll . Lo encontrará en esta carpeta: C:WindowsSystem32 .
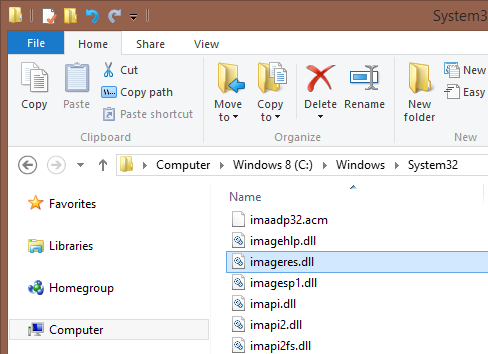
Entonces... ¿cómo se extraen los patrones usados por Windows 8 para su pantalla de Inicio(Start) , en archivos de imagen separados?
Bueno... hay un programa especial que puedes usar.
Cómo usar Resource Hacker para extraer los Start Screen Patterns/Wallpapers
Primero, debe instalar un programa gratuito llamado Resource Hacker .
Una vez hecho esto, tome el archivo imageres.dll y cópielo en el Escritorio(Desktop) o en otra ubicación. Deje el original intacto, en su ubicación inicial, para que no se cause ningún problema.
Luego, abra Resource Hacker y vaya a File -> Open . Seleccione el archivo imageres.dll(imageres.dll) que acaba de copiar y haga clic o toque Abrir(Open) .

En el lado izquierdo de la ventana de Resource Hacker , verá muchas carpetas y subcarpetas. Los patrones utilizados para la pantalla de inicio(Start) se almacenan en la carpeta PNG . Las imágenes de fondo se encuentran en los recursos 10000 a 11904.

Siempre hay 5 recursos para cada imagen de fondo(background image) . Por ejemplo, para el recurso número 10000, tiene las siguientes subcarpetas:
-
10000 : la mini vista previa del patrón que se muestra en la configuración de PC(PC Settings) .
-
10001 - Imagen de fondo para dispositivos de baja resolución.
-
10002 - Imagen de fondo para dispositivos con resoluciones medias.
-
10003 - Imagen de fondo para dispositivos con alta resolución.
-
10004 : vista previa grande de cómo se verá la pantalla de inicio cuando se use el patrón seleccionado, que se muestra en (Start)Configuración de PC(PC Settings) .
Entonces, ¿cómo extraes las imágenes que te interesan? Con Resource Hacker es muy fácil. Primero(First) , seleccione el patrón que desea exportar. Luego, vaya a Action -> Save PNG (la tercera opción en el menú).

Seleccione la carpeta donde desea guardar la imagen, proporcione un nombre para el archivo y haga clic(file and click) o toque Guardar(Save) . Repite el proceso para todas las imágenes que te interesen.
Crédito:(Credit:) La fuente que contiene la información utilizada como base para esta guía se puede encontrar aquí(here) (en alemán).
Conclusión
Es lamentable que los patrones/fondos de pantalla utilizados para la pantalla de Inicio en (Start)Windows 8 estén tan cuidadosamente ocultos. Sin embargo, con Resource Hacker , puede extraerlos fácilmente y usarlos como fondos de pantalla para su escritorio(Desktop) .
Related posts
Presentamos Windows 8.1: cambie el fondo de pantalla y los colores de la pantalla de inicio
Dónde se almacenan los fondos de escritorio y la pantalla de bloqueo en Windows 8
Cómo personalizar la pantalla de inicio de sesión de Windows 7
Cómo crear su propio protector de pantalla con la Galería de fotos de Windows
La ubicación de los fondos de pantalla de Windows 10 para el escritorio y la pantalla de bloqueo
4 formas de cambiar el fondo de escritorio en Windows 10
Cómo cambiar el tema de Windows 10
Cómo usar cursores y punteros de mouse personalizados en Windows 10
Cómo crear un protector de pantalla con IrfanView, en Windows
Cómo deshabilitar el Radeon Software overlay (ALT+R)
Cómo configurar el menú Inicio de Windows 10 para que ocupe toda la pantalla
Cómo hacer que PowerShell y el símbolo del sistema sean transparentes
¿Cómo muevo el Windows 11 Start Menu a la izquierda?
Cómo personalizar los mosaicos que se muestran en la pantalla de inicio de Windows 8.1
Cómo ocultar aplicaciones del Windows 10 Start Menu
Cómo ocultar todas las aplicaciones y hacer una sola columna Start Menu
Cómo cambiar el fondo en Windows 11: 6 formas -
Cómo configurar Windows 8.1 para mostrar más mosaicos en la pantalla de inicio
Presentamos Windows 8.1: atajos de grupo en la pantalla de inicio y asígneles un nombre
La forma geek de personalizar temas de Windows
