Mostrar u ocultar tarjetas de información en widgets en Windows 11/10
Las tarjetas de información o widgets son parte de la nueva sección de noticias(News) e intereses(Interests) visible en la barra de tareas(Taskbar) . Si quieres Cómo mostrar u ocultar tarjetas de información en Noticias e intereses(show or hide Information Cards in News and Interests) en Windows 11/10 , sigue esta guía paso a paso.
Microsoft introdujo una nueva sección en la barra de tareas(Taskbar) , que muestra varias cosas, incluidas noticias, informes meteorológicos, acciones, deportes, etc. Puede hacer clic en el panel una vez y todo estará en su pantalla de inmediato para proporcionar toda la información esencial. Aunque muestra diferentes tipos de cosas, es posible que no necesite o no le guste juntarlas por ningún motivo. Digamos que no está interesado en acciones, pronósticos del tiempo, etc. Es posible ocultar ese widget o tarjeta de información con la ayuda de una opción integrada. Esta es solo una de las formas en que puede personalizar las noticias e intereses en la barra de tareas(customize the News and Interests on the Taskbar) .
Tenga(Please) en cuenta que en Windows 11 , se llama Widgets y no Noticias(News) e intereses(Interests) .
Mostrar u ocultar tarjetas de información(Information Cards) en widgets en Windows 11

Para mostrar u ocultar tarjetas de información en Widgets en Windows 11 , haga lo siguiente:
- Haga clic(Click) en el ícono Widgets en la barra de (Widgets)tareas(Taskbar) .
- Seleccione una tarjeta que desee eliminar.
- Haga clic en el icono de tres puntos.
- Seleccione la opción Eliminar widget .(Remove widget )
¡Eso es todo!
Mostrar u ocultar Tarjetas de información(Information Cards) en Noticias(News) e intereses en Windows 10
Para mostrar u ocultar tarjetas de información en Noticias(News) e intereses(Interests) , siga estos pasos:
- Haga clic en la sección Noticias e intereses(News and Interests) en la barra de tareas.
- Haga clic(Click) en el icono de tres puntos correspondiente.
- Seleccione Ocultar tarjeta meteorológica(Hide weather card) u Ocultar tarjeta deportiva(Hide sports card) , etc.
- Seleccione Más configuraciones(More settings) para abrir la página Configuración de la experiencia(Experience Settings) .
- Alterne los botones respectivos para mostrar u ocultar tarjetas de información a través de Edge .
Para comenzar, haga clic en la sección Noticias e intereses(News and Interests) que está visible en la barra de tareas(Taskbar) . Aquí puede encontrar dos opciones diferentes para mostrar u ocultar tarjetas de información. Es posible ocultarlos a través del navegador Edge , o puedes hacer lo mismo desde la propia sección de Noticias e Intereses(News and Interests) .
Para ocultar una tarjeta en particular, pase el mouse sobre la tarjeta y haga clic en el icono de tres puntos. Desde aquí, elige Ocultar tarjeta meteorológica u Ocultar tarjeta deportiva(Hide weather card or Hide sports card) , o cualquier otra opción visible en la lista según la tarjeta que hayas seleccionado.
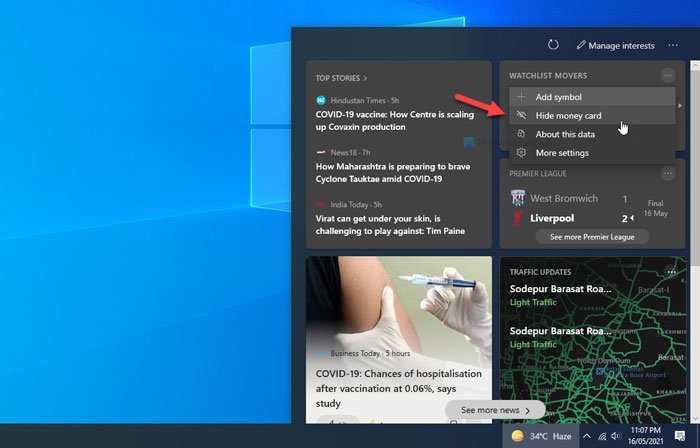
Se eliminará inmediatamente.
Usando su navegador predeterminado
La segunda opción es a través de Microsoft Edge o el navegador predeterminado en su computadora.
En Windows 10 , puede hacer clic en el icono de tres puntos correspondiente y seleccionar la opción Más configuraciones .(More settings )
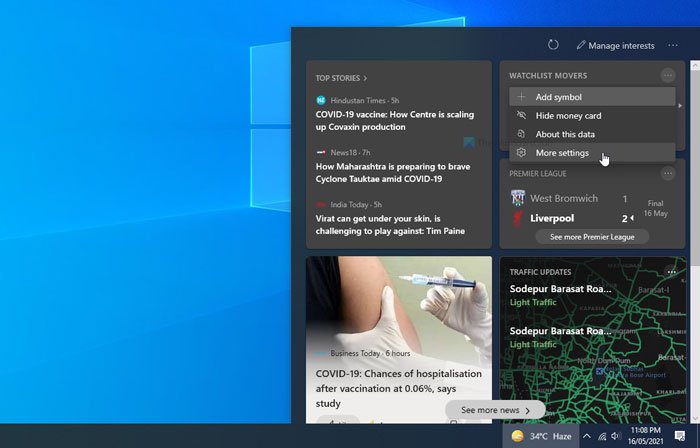
Se abrirá la configuración de la experiencia (Experience Settings ) en el navegador Edge de forma predeterminada. (Edge)Aquí puede encontrar una lista de todas las tarjetas de información.
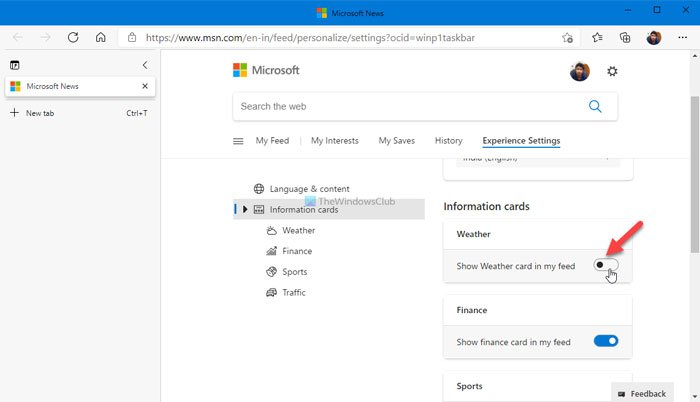
Como la opción Más configuraciones no está disponible en (More settings )Windows 11 , debe hacer clic en su imagen de perfil en los Widgets y seleccionar la opción Personalizar sus intereses .(Personalize your interests)

Luego, cambie a la pestaña Configuración de la experiencia .(Experience Settings )
Ahora puede alternar cualquier botón para ocultarlo de la sección Noticias(News) e intereses(Interests) .
Si desea mostrar una tarjeta oculta, debe seguir el mismo método para abrir la página Configuración de experiencia (Experience Settings ) en el navegador Edge y alternar los mismos botones, según corresponda.(Edge)
¡Eso es todo! Es cómo puede mostrar u ocultar una tarjeta de información particular en Noticias(News) e intereses en Windows 11/10 .
¿Cómo agrego widgets en Windows 11?
Para agregar o eliminar widgets en Windows 11 , debe seguir la guía mencionada anteriormente. Le ayuda a agregar nuevas tarjetas de información dentro de los Widgets . Sin embargo, si desea mostrar el icono de widgets en la barra de (Widgets)tareas(Taskbar) , puede abrir Configuración de Windows(Windows Settings) > Personalization > Taskbar . Luego, expanda la sección de elementos de la barra de tareas (Taskbar items ) y cambie el botón Widgets para activarlo.
¿Cómo reparo mis widgets en Windows 11 ?
Si los widgets no se cargan o muestran(Widgets are not loading or showing blank) tarjetas en blanco en Windows 11 , debe volver a habilitar los widgets, iniciar sesión en su cuenta de Microsoft y configurar Edge como el navegador web predeterminado. Alternativamente, puede activar Widgets usando la Política de grupo(Group Policy) y eliminar EdgeDeflector si lo instaló anteriormente.
Leer: (Read: )habilite o deshabilite noticias e intereses en la barra de tareas usando la directiva de grupo o el editor de registro(Enable or Disable News and Interests on Taskbar using Group Policy or Registry Editor)
Related posts
Cómo usar Charmap and Eudcedit Herramientas incorporadas de Windows 10
Cómo habilitar o Disable Archive Apps feature en Windows 10
Cómo asignar un Network Drive o agregar un FTP Drive en Windows 11/10
Cómo cambiar News and Interests Feed Language en Windows 11/10
¿Qué es el Fast Startup y cómo habilitarlo o deshabilitarlo en Windows 10?
Cómo encender Device Encryption en Windows 10
Cómo abrir Disk Management en Windows 10
Cómo restablecer Windows 11/10 sin usar el Settings app
Cómo access and use Advanced Startup options en Windows 10
Reservados Almacenamiento en Windows 11/10 explicó
Cómo usar el Magnifier en Windows 10 - Consejos y trucos
Miracast no funciona en Windows 10 después de la actualización
Cómo crear un System Recovery Drive en Windows 11/10
Cómo administrar Trusted Root Certificates en Windows 10
Cómo apagar o en Airplane Mode en Windows 10
Encienda o Off Shared Experiences feature en Windows 11/10
Cómo crear Mirrored Volume en Windows 11/10
Cómo cambiar la configuración de Alt+Tab en Windows 10
Cómo insertar el símbolo de grado en Windows 11/10
Cómo habilitar o deshabilitar AutoPlay en Windows 11/10
