Solucione el alto uso de CPU por XboxStat.exe en Windows 11/10
Los jugadores de PC pueden notar un uso elevado de la CPU(High CPU Usage) por parte de XboxStat.exe mientras juegan en su dispositivo con Windows 11/10. Esta publicación está destinada a ayudar a mitigar este problema. Las PC con Windows 11/10 normalmente deben tener un mínimo de 4 GB de RAM en lugar de los 2 GB habituales. Sin embargo, incluso si tiene suficiente RAM , los juegos de gama alta suelen consumir recursos del sistema.
Cuando conecta un controlador Xbox al Windows 11/10 , inicia la tarea xboxstat.exe y se ejecuta cada vez que se inicia el sistema. Esta tarea no es necesaria para el funcionamiento del controlador y, por lo tanto, puede finalizarse. Simplemente se utiliza para recopilar datos estadísticos del sistema y enviarlos a Microsoft .
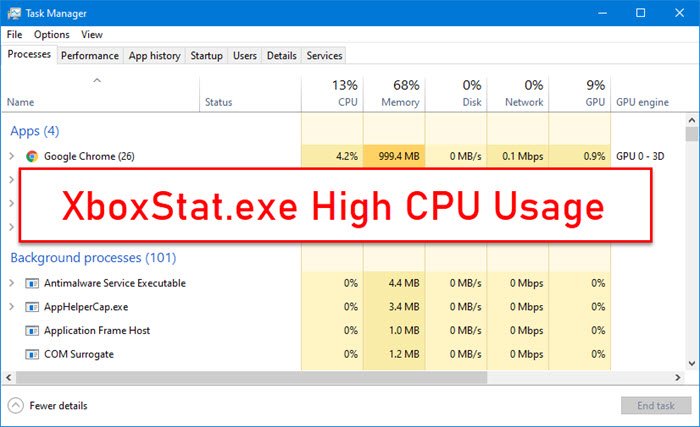
Alto uso de la CPU de XboxStat.exe
Si se enfrenta a este problema, puede probar nuestras soluciones recomendadas a continuación sin ningún orden en particular y ver si eso ayuda a resolver el problema.
- Deshabilite XboxStat.exe desde el inicio
- Ejecutar escaneo SFC
- Ejecute el Solucionador de (Run Hardware)problemas(Troubleshooter) de hardware y dispositivos(Devices)
- Desinstale y vuelva a instalar el controlador del controlador de Xbox(Xbox Controller)
Echemos un vistazo a la descripción del proceso relacionado con cada una de las soluciones enumeradas.
1] Deshabilitar XboxStat.exe desde el inicio(Startup)
Esta solución funcionó para la mayoría de los jugadores de PC que experimentaron un uso elevado de la CPU(High CPU Usage) por parte de XboxStat.exe . Para deshabilitar XboxStat.exe desde la pestaña Inicio(disable XboxStat.exe from Startup tab) en el Administrador de tareas, haga lo siguiente:
- Presione Ctrl + Shift + Esc para abrir el Administrador de tareas.
- Haga clic en la pestaña Inicio .(Startup )
- Desplácese(Scroll) por la lista hasta que encuentre la entrada XboxStat.exe o Microsoft Xbox 360 Accessories .
- Seleccione la entrada.
- Haga clic en Desactivar (Disable ) en la parte inferior de la ventana del Administrador de tareas .(Task Manager)
- Cierra el Administrador de tareas.
- Reinicie su PC.
En el arranque, XboxStat.exe no se volverá a cargar.
2] Ejecutar escaneo SFC
Como se trata de un archivo de sistema legítimo, tal vez se haya dañado o corrompido. En cuyo caso, puede ejecutar System File Checker para reemplazar el archivo con un archivo saludable.
3] Ejecutar el Solucionador de (Run Hardware)problemas(Troubleshooter) de hardware y dispositivos(Devices)
Esta solución requiere que ejecute el Solucionador de problemas de hardware y dispositivos .
4] Desinstale(Uninstall) y vuelva a instalar el controlador del controlador
También puede intentar desinstalar y reinstalar el controlador para el controlador Xbox en su dispositivo con Windows 10 y ver si eso soluciona el problema en cuestión.
¡Espero que esto ayude!
Lecturas relacionadas:(Related reads:)
- Alto uso de disco y CPU de UTCSVC
- Alto uso de CPU por parte de IAStorDataSvc
- Adquisición de imágenes de Windows Alto uso de CPU y disco
- Alto uso de memoria o CPU de Firefox
- Alto uso de CPU, memoria o disco de Chrome(Chrome high CPU, Memory, or Disk usage) ,
Related posts
Fix Services y Controller Aplicación High CPU usage en Windows 10
Fix DCFWinService High Disk Usage en Windows 11/10
Cómo Fix High CPU Usage por System Idle Process
Cómo reparar el alto uso de CPU de audiodg.exe en Windows 11/10
Microsoft Office Click-To-Run High CPU usage en Windows 11/10
Fix Service Host: Local System (Svchost.exe) High CPU and Disk Usage
Fix PowerShell Causando High CPU usage en Windows 11/10
Cómo Fix High CPU Usage en Windows 10
Cómo corregir las interrupciones del sistema por un uso elevado de la CPU en Windows 10
Fix DISM Host Servicing Process High CPU Usage
Cómo reparar el alto uso de CPU de TiWorker.exe en Windows
Host de servicio de reparación: uso elevado de CPU del servicio de política de diagnóstico
¿Cómo decir qué Process está bloqueando un archivo en Windows 10?
Solucione el uso elevado de memoria y CPU de wmpnetwk.exe en Windows
¿Qué es TrustedInstaller.exe en Windows 11/10?
¿Cuál es su proceso en Windows 10? ¿Lo quito?
Fix High CPU Usage por svchost.exe (Netsvcs)
Cómo Fix hkcmd High CPU Usage
¿Qué es CompatTelRunner.exe en Windows 10? ¿Puedo deshabilitarlo?
Process Tamer: Administrar High2 o 100% CPU utilization en Windows PC
