No se pudo establecer el indicador de inicio automático retrasado: error de servicio de Windows
Si recibe El indicador de inicio automático retrasado no se pudo configurar, Error 87, El parámetro es incorrecto(The delayed auto-start flag could not be set, Error 87, The parameter is incorrect) o Error 5, Acceso denegado(Error 5, Access is denied) cuando intenta configurar el inicio de un Servicio de Windows(Windows Service) en Automático(Automatic) ( Inicio retrasado(Delayed Start) ) en Windows 10 , entonces esta publicación podrá ayudarlo a resolver el problema.
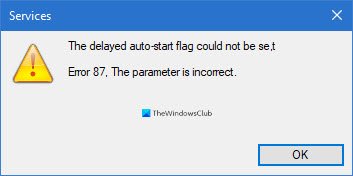
.A medida que las computadoras se vuelven más inteligentes, también lo hacen las expectativas de rendimiento. Los usuarios quieren que sus PC funcionen de la manera más rápida y eficiente posible, y una forma de garantizar esto es acelerar el tiempo de arranque. Una forma de hacer que su computadora arranque rápidamente es reducir la cantidad de programas y servicios que se inician cuando enciende su PC e ingresa a Windows .
No desea bloquear los servicios para que no se ejecuten directamente al iniciar el sistema; a veces, solo tienes que retrasar su puesta en marcha. Aquí es donde puede encontrarse con desafíos.
Algunos usuarios se han quejado de no poder retrasar el inicio de un servicio(Service) en el arranque. Cuando intentan hacerlo a través del Administrador de servicios(via Services Manager) , aparece el siguiente mensaje de error:
The delayed auto-start flag could not be set, Error 87, The parameter is incorrect
O
The delayed auto-start flag could not be set, Error 5, Access is denied
La mayoría de los usuarios experimentaron estos errores cuando trabajaban en el servicio OneSyncSvc . Este artículo le dirá qué significa el error y cómo puede resolverlo y retrasar el inicio automático de estos servicios.
No se pudo establecer el indicador de inicio automático retrasado
Cuando intente configurar el inicio de un Servicio de Windows(Windows Service) en Automático(Automatic) ( Inicio retrasado(Delayed Start) ) pero no lo haga, no se preocupe porque otros han encontrado problemas similares y se han hecho cargo de la situación. Estas son las formas recomendadas de establecer un indicador de inicio automático retrasado y eliminar el error de su máquina.
- Configure(Set) el inicio automático retrasado desde el Editor del Registro de Windows(Windows Registry Editor) .
- Utilice PowerShell.
- Eliminar el servicio(Service) de su grupo de servicios (no recomendado)
Antes de comenzar, recuerde crear primero un punto de restauración del sistema .
1] Establecer(Set) el tipo de inicio retrasado desde el Editor del Registro de Windows(Windows Registry Editor)
Presione la combinación de Windows + R para invocar el cuadro de diálogo Ejecutar . (Run)En el cuadro de diálogo Ejecutar , escriba (Run)Regedit y presione ENTER .
Navegue a la siguiente ubicación en el Registro de Windows :
HKEY_LOCAL_MACHINE\SYSTEM\CurrentControlSet\Services
Aquí, busque el servicio específico que está intentando retrasar su inicio automático.
Digamos que es Búsqueda(Search) de Windows ( WSearch ).
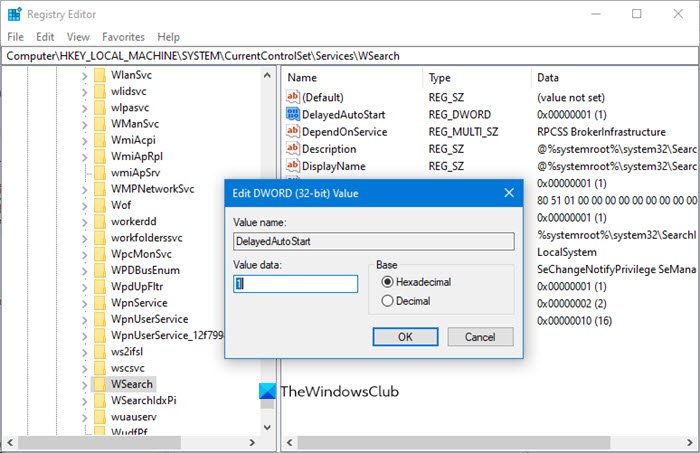
Tienes que buscar la clave DelayedAutostart .
HKLM\SYSTEM\CurrentControlSet\services\WSearch\DelayedAutostart
Los valores son los siguientes:
- 0: no establecido en inicio retrasado
- 1 – Automático (inicio retrasado)
Por lo tanto, debe establecerlo en 1 para Inicio retrasado(Delayed Start) .
A continuación, mire el valor de la tecla Inicio(Start) en la misma página:
HKLM\SYSTEM\CurrentControlSet\services\WSearch\Start

Para el inicio(Start) DWORD, los valores son:
- 2 – Automático
- 3 – Manuel
- 4 – Deshabilitado
Ahora, si Start DWORD está configurado en algo que no sea 2 ( Automático(Automatic) ), entonces el valor de DelayedAutoStart se ignora, incluso si está configurado en 1.
Por lo tanto, debe asegurarse de que su valor esté establecido en 2 en este caso.
Esto debería ayudar.
2] Usar PowerShell
Presiona(Press) la tecla de Windows y busca PowerShell . Haga clic derecho en Windows Power Shell desde los resultados para abrirlo con privilegios administrativos.
En la ventana de PowerShell , ingrese el siguiente comando y presione ENTER para ejecutarlo:
Get-Service -Name ServiceName | Set-Service -StartupType AutomaticDelayedStart
NOTA:(NOTE: ) En el comando anterior, reemplace la parte ServiceName con el nombre del servicio en el que desea trabajar.
3] Eliminar(Remove) el servicio(Service) de su grupo de servicios(Service) (no recomendado)
Many services are members of service groups. Many of these groups have entries in the ServiceGroupList in the registry that controls the order in which the services are started. Many services must be started in a specific order. Services that are members of such a group cannot be set to Delayed start.
Si ve el error Acceso denegado , entonces (Access is Denied)no debe intentar cambiar(one should not try to change) el tipo de inicio(Startup) , ya que dichos servicios(Services) pertenecen a algún grupo de servicios(Service Group) , que requieren que los servicios(Services) se carguen en un orden particular. Estos servicios dependen de otros servicios y están controlados por ServiceGroupList en el registro.
Pero si aún desea continuar, en este caso, puede eliminar el valor del Grupo(Group) de la siguiente ubicación del Registro de Windows(Windows Registry) :
HKEY_LOCAL_MACHINE\SYSTEM\CurrentControlSet\Services\ServiceName
NOTA: (NOTE: ) Reemplace ServiceName con el nombre del servicio en cuestión.
Después de hacer esto, reinicie su computadora para que los cambios surtan efecto.
Related posts
Cómo habilitar el registro Debug para Netlogon service en Windows 10
Background Intelligent Transfer Service no funciona en Windows 11/10
Windows Update Medic Service (WaaSMedicSVC.exe) en Windows 10
Cómo habilitar o deshabilitar IP Helper Service en Windows 10
Problem uploading a la Windows Error Reporting service
Fix Host Process para Windows Services ha dejado de funcionar
NTP client muestra incorrecta Time en Windows 10
Windows Event Log Service no está empezando o no está disponible
Cómo habilitar el DNS Client Service si se gris en Windows 10
Windows Installer Service Falta en Services Manager en Windows 11/10
Control Windows Service de system tray usando ServiceTray
8 Ways para abrir Windows Services Manager EN Windows 10
Cómo bloquear los sitios web de adultos en Windows 10 usando DNS Services
El Windows Cryptographic Service Provider reportó un error
Cómo extraer la lista de Running, Stopped, Disabled Services en Windows 10
Cómo abrir Windows Services Manager; Start, Stop, Disable Services
Los mejores servicios de suscripción de videojuegos de Windows 10
Fix Services y Controller Aplicación High CPU usage en Windows 10
DHCP Client Service da Access Denied error en Windows 11/10
Cómo configurar y configurar Location Services en Windows 11
