No se pudo realizar la verificación del disco porque Windows no puede acceder al disco
Mientras verifica un disco externo en busca de errores , si ve un mensaje de error No se pudo realizar la verificación del disco porque Windows no puede acceder al disco(The disk check could not be performed because Windows can’t access the disk) ; aquí hay algunas soluciones posibles que puede probar. Todo el mensaje de error dice algo como esto:
The disk check could not be performed because Windows can’t access the disk
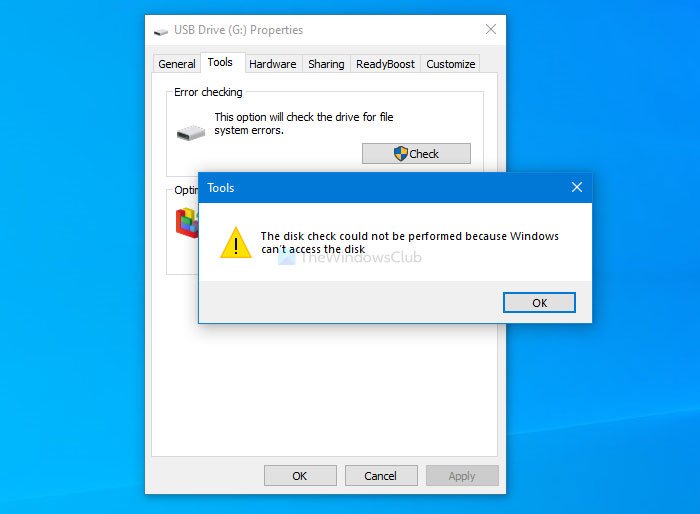
Si tiene algunos problemas con su disco duro, la mejor manera de reconocerlo es usando la utilidad chkdsk. Hay varias formas de ejecutarlo en su computadora, y uno de los métodos más fáciles es usar la sección Herramientas en las (Tools)Propiedades(Properties) de la unidad externa .
No se pudo realizar la verificación del disco porque Windows no puede acceder al disco
Para corregir la verificación del disco no se pudo realizar porque Windows no puede acceder al(The disk check could not be performed because Windows can’t access the disk) error del disco, siga estas sugerencias:
- Verifique la conexión entre el disco duro y la PC
- Cambia la letra de manejo
- Ejecute chkdsk usando el símbolo del sistema
- Usar Windows PowerShell
Para saber más sobre estos pasos, sigue leyendo.
1] Verifique(Check) la conexión entre el disco duro y la PC
En ocasiones, es posible que el puerto USB de su computadora no funcione como debería. Si su disco duro se desconecta con frecuencia, existe la posibilidad de obtener un error de este tipo al usar la utilidad chkdsk. Por lo tanto(Therefore) , antes de dirigirse a otras soluciones, asegúrese de que no tiene ningún problema con el puerto USB o el cable que está utilizando para conectar su disco duro.
Nota: (Note: ) Si puede confirmar que su disco duro está conectado a su computadora, puede seguir las siguientes soluciones.
2] Cambiar letra de unidad
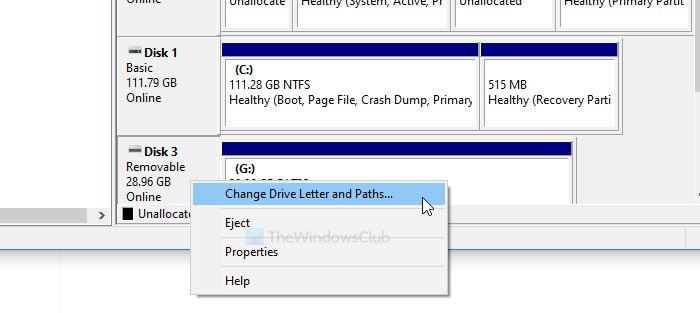
Si puede ver el disco duro en Esta PC, pero no tiene una letra de unidad, es posible que encuentre el problema mencionado anteriormente. La mejor solución, en ese caso, es asignar una letra de unidad. Existen diferentes métodos para cambiar o establecer una letra de unidad en Windows 10.
3] Ejecute chkdsk usando el símbolo del sistema
Para su información, puede ejecutar la utilidad chkdsk mediante el símbolo del sistema(run the chkdsk utility using Command Prompt) . Sin embargo, debe usar un parámetro para solucionar el problema. Es posible utilizar varios parámetros según el sistema de archivos para corregir errores reconocidos, sectores defectuosos, etc.
4] Usar Windows PowerShell
Primero, anote la letra de unidad existente de su unidad externa. Luego, abra la ventana elevada de Windows PowerShell(open the elevated Windows PowerShell window) en su computadora e ingrese este comando:
Repair-Volume drive-letter –Scan
No olvide reemplazar la letra de unidad(drive-letter) con la letra de unidad original que anotó anteriormente.
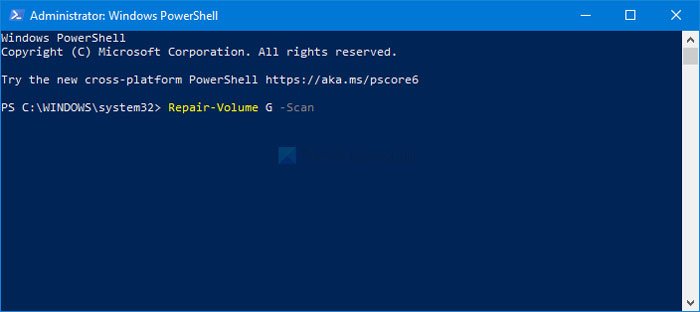
Si encuentra un error, el siguiente comando intentará solucionarlo:
Repair-Volume drive-letter –OfflineScanAndFix Repair-Volume drive-letter –SpotFix
Estos comandos reducen el volumen y solucionan el problema sin conexión.
Estas son algunas de las soluciones de trabajo que puede solucionar para solucionar el problema. Espero(Hope) que ayuden.
Relacionado(Related) : no se puede acceder a la unidad, el parámetro es incorrecto(Drive is not accessible, The parameter is incorrect) .
Related posts
Fix File System Errors con Check Disk Utility (CHKDSK)
Solucione los errores del sistema de archivos en Windows 7/8/10 con Check Disk Utility (CHKDSK)
¿Duro exterior drive inaccessible? Format o ejecute Check Disk usando CMD
ChkDsk atascado en particular % or hangs en algún escenario en Windows 11/10
ChkDsk se ejecuta automáticamente en cada inicio de Windows 11/10
Fix sin asignar Space error en USB drive or SD card en Windows 10
Cómo cambiar las unidades de disco duro en Windows 10 con Hot Swap
Cómo convertir Basic Disk a Dynamic Disk en Windows 10
Cómo cambiar Hard Disk Cluster Size en Windows 10
Cleanmgr+ es una alternativa al clásico Windows Disk Cleanup Tool
Remove Anterior Windows Instalaciones Después de una actualización Windows 10
Make Disk Cleanup Tool Eliminar todos los archivos temporales en Windows10
Junk Files en Windows 10: ¿Qué puedes eliminar de forma segura?
Fix Windows no puede formatear el system partition en este disco
Delete Temporary Files usando Disk Cleanup Tool en Windows 10
Comet (Managed Disk Cleanup): Alternativa a Windows Disk Cleanup Tool
CHKDSK Alternativa disk error Software de control: Repair Sectores de malos
Cómo comprobar si A Disk usa GPT or MBR Partition en Windows 10
Windows 10 Disk Management no funciona, cargando o respondiendo
Add o eliminar Hardware tab en Drive Properties en Windows 10
