Los usuarios deben ingresar un nombre de usuario y contraseña para usar esta computadora que falta
Cuando abrimos la ventana Cuentas(User Accounts) de usuario escribiendo netplwiz.exe o controlamos userpasswords2(control userpasswords2 ) usando el cuadro de comando Ejecutar(Run) ( Win+R ), podemos seleccionar la opción ' Los usuarios deben ingresar un nombre de usuario y una contraseña para usar esta computadora(Users must enter a user name and password to use this computer) '.
Si esta opción no está marcada para una cuenta de usuario en particular, ese usuario automáticamente inicia sesión en su cuenta sin ingresar un nombre de usuario y contraseña. Si esa opción está marcada, el usuario debe ingresar las credenciales de inicio de sesión. Si por alguna razón, esa opción no aparece en la ventana de Cuentas de (Accounts)usuario(User) , puede solucionar este problema.
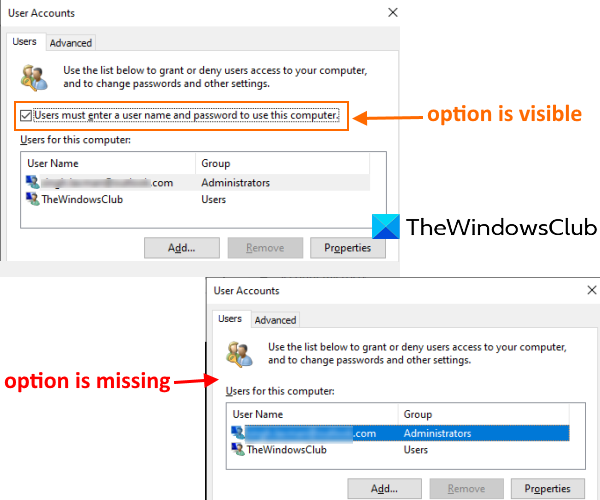
El usuario(User) debe ingresar un nombre de usuario y contraseña para usar esta computadora
Este problema puede haber ocurrido después de configurar Windows Hello y permitir que solo la función de inicio de sesión de Windows Hello esté activada. Solo necesita deshabilitar esa función para resolver este problema usando cualquiera de estas dos opciones:
- Uso de la aplicación Configuración
- Usando la ventana del Editor del Registro.
1] Uso de la aplicación de configuración

[ventanas 11]
- Use la tecla de acceso rápido Win+I para abrir la aplicación Configuración
- Acceder a la categoría Cuentas(Accounts)
- Acceda a la página de opciones de(Sign-in options) inicio de sesión .
Hay una sección llamada Requerir inicio de sesión de Windows Hello para cuentas de Microsoft(Require Windows Hello sign-in for Microsoft accounts) como se ve en la captura de pantalla anterior.
En esta sección, debe desactivar(turn off) la opción ' Para mejorar la seguridad, solo permita el inicio de sesión de Windows Hello para cuentas de Microsoft en este dispositivo '.(For improved security, only allow Windows Hello sign-in for Microsoft accounts on this device)
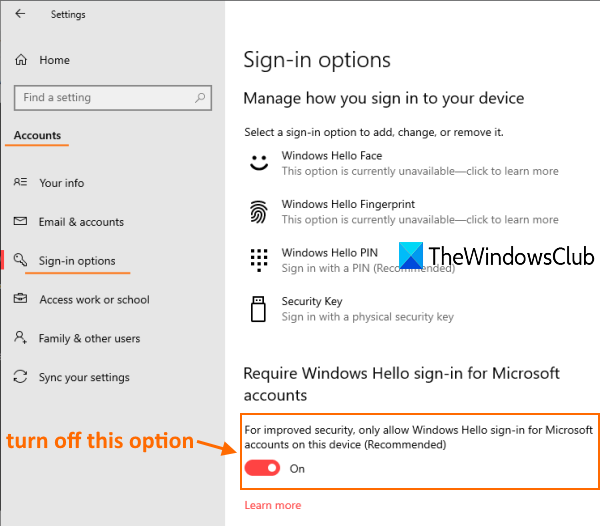
[ventanas 10]
Ahora acceda a la ventana Cuentas (Accounts)de usuario . (User) Esa opción debería estar visible ahora.
Leer(Read) : Nombre de usuario duplicado en la pantalla de inicio de sesión o inicio de sesión(Duplicate username at Login or Sign In screen) en Windows.
2] Usando el Editor del Registro
Si el método anterior no funciona, utilice REGEDIT o el Editor del Registro(Registry Editor) para recuperar la opción que falta. Los pasos son los siguientes:
- Abrir el Editor del Registro
- Clave de dispositivo de(Device) acceso
- Establezca la fecha de valor de DevicePasswordLessBuildVersion en 0 .
Abra REGEDIT y luego vaya a la tecla Dispositivo(Device) . Aquí está la ruta para acceder a esa clave:
HKEY_LOCAL_MACHINE\SOFTWARE\Microsoft\Windows NT\CurrentVersion\PasswordLess\Device
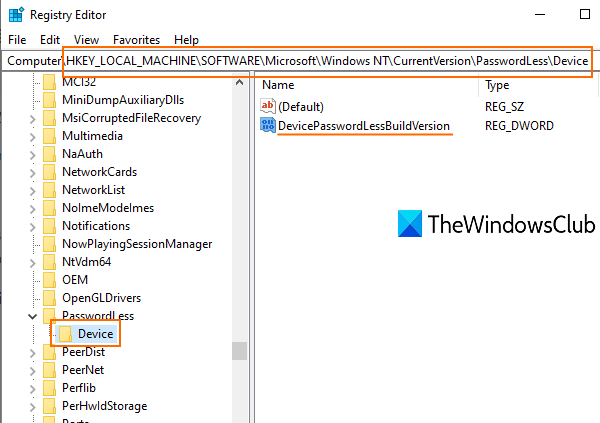
En la sección de la derecha de esa clave, verá un valor DWORD de DevicePasswordLessBuildViersion con (DevicePasswordLessBuildViersion)2 como datos de valor. Eso significa permitir que solo la función de inicio de sesión de Windows Hello(allow only Windows Hello sign-in) esté activada.
Haga doble clic(Double-click) en ese valor y aparecerá un pequeño cuadro. Allí agregue 0 en el campo Información del valor(Value) y use el botón Aceptar(OK) .
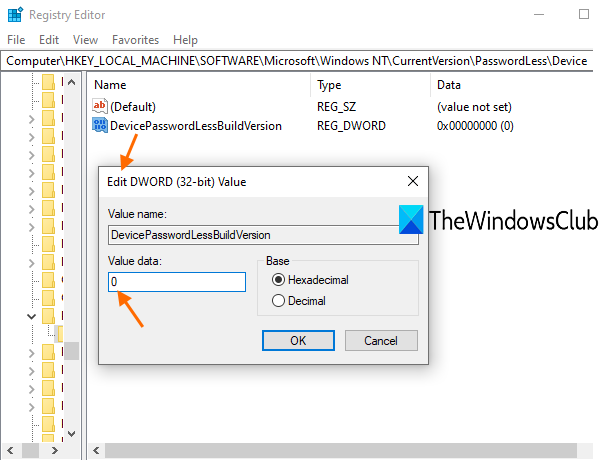
Esto desactivará la función Windows Hello y la opción "los usuarios deben ingresar el nombre de usuario y la contraseña" volverá a estar visible.
Lectura relacionada(Related read) : el inicio de sesión automático de Windows 11/10 no funciona .
Espero que esta publicación sea útil para recuperar esa función que falta en la ventana Cuentas de (Accounts)usuario .(User)
Related posts
Windows no se pudo conectar al ProfSVC service
Delete Perfiles de usuario antiguos y archivos automáticamente en Windows 10
Create Local Administrator Account en Windows 10 usando CMD
Switch User Option Falta de Windows 10 login screen
Cómo comprobar si tiene derechos de Admin en Windows 10
Cómo crear el Administrator Account local en Windows 10
Desactive el User Account Control (UAC) en Windows 10
Profile no se elimina completamente, Error - El directorio no está vacío
Cómo cambiar un Standard User a Administrator Account & vice versa
Inicie sesión con la cuenta local en lugar de la opción que falta en Windows 10
Create desktop Acceso directo a Switch User Accounts en Windows 11/10
Add User Profile folder a Navigation Pane de File Explorer
Cómo migrar un Windows 10 User Profile a una nueva PC Windows 10
El User Profile Service falló el inicio de sesión, User profile no se puede cargar
Cómo habilitar User Account Control en Windows Systems
Cómo crear una cuenta de usuario local en Windows 10
Cómo View User Account Details EN Windows 10
Cómo cambiar User Account picture a un video en Windows 10
Cree un Account local durante o después de la instalación de Windows 10 Home
Cómo cambiar User Account Name en Windows 11/10
