Eliminar archivos automáticamente en la carpeta Descargas y la Papelera de reciclaje
Con Storage Sense , ahora puede eliminar archivos en la papelera de reciclaje(Recycle Bin) y la carpeta Descargas(Downloads) automáticamente después de 1/14/30/60 días en Windows 10 , usando Storage Sense para liberar espacio en disco desperdiciado. La mayoría de las personas a menudo descargan muchos archivos en su computadora, pero se olvidan de eliminar los archivos innecesarios. Windows 10 ahora presenta una función en la que puede eliminar archivos automáticamente en la carpeta Descargas(Downloads folder) y la Papelera de reciclaje(Recycle Bin) después de un número específico de días.
(a specified number of days.)
Si usa un archivo a diario o incluso semanalmente, tiene sentido mantenerlo en su carpeta de Descargas . (Downloads)Sin embargo, muchos usuarios de PC a menudo descargan archivos pero se olvidan de ellos después de algunos días. Lo mismo sucede con la Papelera(Recycle Bin) de reciclaje también. Aunque eliminamos archivos del Escritorio(Desktop) u otras unidades, a menudo olvidamos vaciar la Papelera de reciclaje .
Para deshacerse de los posibles problemas de almacenamiento bajo, Microsoft incluyó anteriormente una función llamada Storage Sense .

Si descarga Windows 10 ahora, puede obtener aún más funciones junto con Storage Sense . Ahora podrá eliminar archivos de la Papelera de reciclaje(Recycle Bin) y de la carpeta Descargar(Download) automáticamente después de un número específico de días.
¿Usuario de Windows 11? (Windows 11 user?)Esta publicación le mostrará cómo usar Storage Sense en Windows 11 para liberar espacio en disco.
Eliminar(Delete) archivos en la carpeta Descargas y (Downloads)Papelera de reciclaje(Recycle Bin) automáticamente
Esta característica está incluida en el panel de Configuración de Windows . (Windows Settings)Ábralo presionando Win+I y vaya a Sistema(System ) > Almacenamiento(Storage) . En su lado derecho, encontrará una opción llamada Storage Sense . Si está desactivado, mueva el botón para activarlo.
En el mismo lugar verás otra opción llamada Cambiar cómo liberamos espacio(Change how we free up space) . Haga clic(Click) en él para configurarlo. En la página siguiente, verá tres opciones:
- Eliminar(Delete) archivos temporales que mis aplicaciones no usan
- Elimine(Delete) los archivos que han estado en la papelera de reciclaje durante más de 1/14/30/60 días
- Eliminar(Delete) archivos en la carpeta Descargas(Downloads) que no hayan cambiado en 1/14/30/60 días
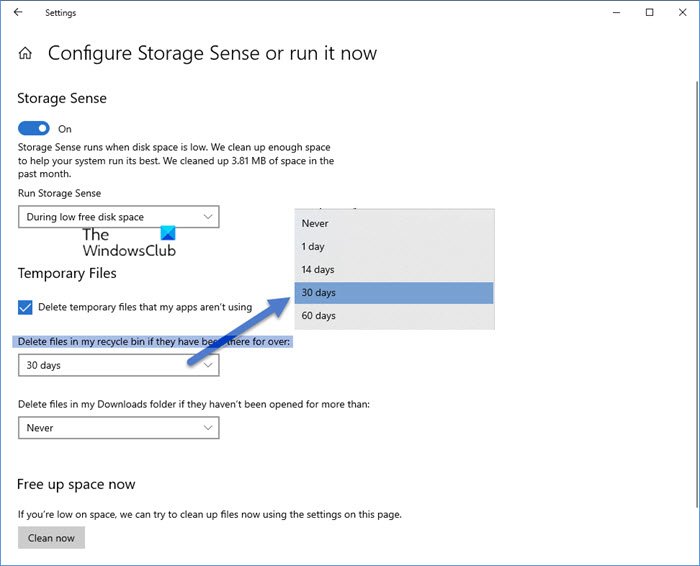
Necesita marcar las opciones 2 y 3 . También puede usar los tres si desea eliminar todos los archivos temporales que sus aplicaciones usaron anteriormente pero que ya no usan.
Recuerde no guardar ningún archivo útil en la carpeta de descargas(Download) , ya que se eliminarán automáticamente después de los días especificados en adelante.
Papelera de reciclaje automática para PC con Windows

Existe un software gratuito de terceros llamado Papelera de reciclaje automática(Auto Recycle Bin) que ofrece más opciones para vaciar automáticamente la Papelera de reciclaje(Recycle Bin) en Windows .
Puede eliminar elementos en la Papelera de reciclaje(Recycle Bin) después de un período de tiempo específico, eliminar elementos grandes antes y conservar elementos pequeños durante más tiempo. También es compatible con varios discos.
Relacionado(Related) : Cómo vaciar la papelera de reciclaje automáticamente al cerrar sesión(How to empty Recycle Bin automatically while signing out) .
Hope this helps!
Related posts
Stop or Make Storage Sense Eliminar archivos de Downloads folder
CCleaner 5 Review: Retire PC junk archivos y disk space clara
Make Disk Cleanup Tool Eliminar todos los archivos temporales en Windows10
Cómo eliminar el volumen Shadow Copies en Windows 10
Remove Anterior Windows Instalaciones Después de una actualización Windows 10
Cómo usar Cleanup Recommendations en Windows 11
Recycle Bin está corrompido en Windows 10? ¡Reinicialo!
Cómo habilitar y configurar Disk Quota en Windows 10
Remove Programas Windows no deseados, aplicaciones, carpetas, características
OneDrive's Recycle Bin: Cómo recuperar archivos eliminados
Disco duro lleno? ¿Cómo encontrar los archivos más grandes en Windows 10?
Eliminar Delivery Optimization Files and reclaim Perdido espacio en disco
Cómo vaciar Recycle Bin automáticamente mientras se está registrando en Windows 10
El archivo no tiene un programa asociado con - Recycle bin error
Junk Files en Windows 10: ¿Qué puedes eliminar de forma segura?
Recycle Bin está en gris en Desktop Icon Settings en Windows 10
Obtenga sus estadísticas disk usage con Filelight app GRATIS para Windows 10
Incapaz de vaciar Recycle Bin después Windows 10 Creadores de actualización
JDiskReport es un Free Free Disk Analyzer, pero requiere que Java funcione
Cómo eliminar las propiedades de Recycle Bin Context Menu en Windows 10
