Cómo agregar un widget de Discord a su sitio web
La plataforma Discord es perfecta para crear una comunidad juntos en línea, pero requiere que sus miembros abran Discord para usar la plataforma, ¿o no? Gracias a los widgets de Discord , puede incrustar Discord en su propio sitio, lo que permite a los usuarios ver quién está en línea en su servidor de Discord(your Discord server) , publicar mensajes directamente y más.
Hay algunas formas de agregar un widget de servidor Discord a su sitio. (Discord)La forma más fácil es usar el propio sistema de widgets de Discord , pero esto es bastante básico. Si necesita algo más avanzado, es posible que deba buscar una alternativa de terceros como WidgetBot . Esto es lo que necesitará saber para agregar un widget de Discord a su sitio web.(Discord)

¿Qué es un widget de Discord y cómo se puede utilizar?(What Is a Discord Widget and How Can It Be Used?)
Un widget de Discord es una versión incrustada del cliente de Discord que puede integrar en las páginas de un sitio web. Según el tipo de widget que use, esto puede mostrar su lista de miembros y canales, proporcionar un enlace de invitación rápido a nuevos usuarios y permitir que los usuarios chateen directamente sin visitar el sitio web de Discord o usar el cliente.
El widget incorporado es una herramienta de publicidad para su servidor, lo que le permite mostrar a sus miembros y obtener nuevos a través de su sitio. Sin embargo, no le permite enviar mensajes o interactuar con el servidor, aparte de unirse a él mediante el enlace de invitación integrado.

Si desea utilizar un widget más avanzado, puede utilizar una alternativa de terceros llamada WidgetBot . WidgetBot se ve casi exactamente como el cliente Discord , lo que permite a los usuarios iniciar sesión, enviar mensajes, cambiar de canal y usar todo lo que Discord tiene para ofrecer, todo dentro de un widget integrado en su sitio.
Si bien el proceso de configuración de WidgetBot es un poco más complejo, ofrece una alternativa más funcional a los usuarios que el propio sistema de widgets de Discord. Sin embargo, ambos tipos de widgets permiten a los propietarios de servidores anunciar rápidamente su servidor a nuevos usuarios, lo que lo convierte en una mejor alternativa que Slack(alternative than Slack) , que no ofrece funciones de marketing similares.
Incrustación de un widget de servidor Discord estándar(Embedding a Standard Discord Server Widget)
Hay dos etapas para agregar un widget de servidor Discord estándar a su sitio web. (Discord)Primero deberá habilitar el widget, luego copiar el código HTML generado automáticamente desde la configuración del servidor de (HTML)Discord para incrustarlo en su sitio web.
- Para comenzar, abra el sitio web de Discord o el cliente de escritorio e inicie sesión, luego seleccione su servidor de los íconos del servidor a la izquierda. Seleccione el nombre de su servidor en la parte superior de la lista de canales, luego seleccione Configuración(Server Settings) del servidor en el menú desplegable.

- En el menú de configuración de Discord , seleccione (Discord)Widget . Para habilitar el widget en su servidor, seleccione el control deslizante Habilitar widget de servidor y colóquelo en la posición de (Enable Server Widget)encendido(On) (en verde).

- Con el widget del servidor activado para su servidor, ahora puede copiar el código HTML necesario para incrustarlo en su sitio web. Desplácese(Scroll) hacia abajo hasta la parte inferior del menú Widget , luego seleccione (Widget)Copiar(Copy ) en el cuadro de código de Widget prefabricado(Premade Widget) .

Una vez que haya copiado el fragmento de código que contiene el widget Discord prefabricado, puede integrarlo en el código de su sitio web. El widget permitirá a los usuarios ver la lista de miembros activos y registrarse en su servidor. Sin embargo, si necesita un widget más avanzado, deberá usar WidgetBot .
Creación de widgets de Discord personalizados con WidgetBot(Creating Custom Discord Widgets Using WidgetBot)
El widget de Discord(Discord) es una excelente manera de agregar un enlace de invitación más avanzado a su servidor, pero además de mostrar su lista de miembros, no ofrece mucho más. Si desea integrar una versión (casi) completamente funcional del cliente Discord en su sitio web, puede usar WidgetBot para hacerlo.
WidgetBot es una versión totalmente integrada de Discord que puede adaptar a sus necesidades. El tamaño, la funcionalidad, el soporte del canal, las membresías de invitados y más, todo se puede usar en un widget de WidgetBot en su sitio para atraer nuevos usuarios y chatear con ellos directamente sin necesidad de visitar el sitio web de Discord o usar la aplicación del cliente.
Algunas funciones, como los canales de solo lectura y los temas de widgets personalizados, requieren una membresía paga. Sin embargo, las funciones principales (incluido el envío de mensajes y la unión directa al servidor) son compatibles de forma gratuita.
Agregar WidgetBot a su servidor(Adding WidgetBot to Your Server)
Para comenzar, deberá agregar WidgetBot a su servidor. WidgetBot funciona agregando el bot WidgetBot a su servidor, por lo que primero deberá hacerlo.
- Abra el enlace de invitación de WidgetBot(WidgetBot invitation link) e inicie sesión en Discord para continuar. Deberá seleccionar su servidor de la lista, luego seleccione Continuar(Continue) para continuar.
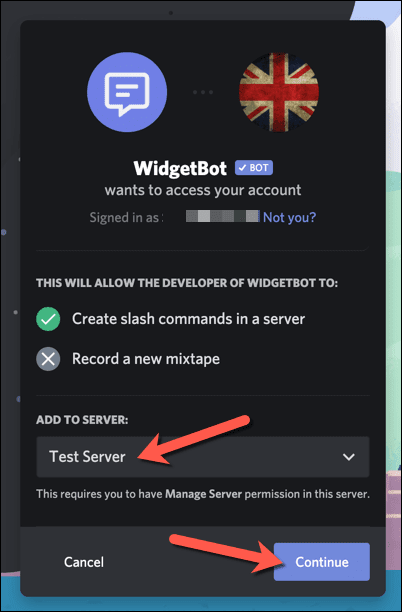
- En la siguiente etapa, se le preguntará qué permisos desea otorgar a WidgetBot . Deje(Leave) todas las casillas de verificación habilitadas, luego seleccione Autorizar(Authorize) para continuar. Regrese a su servidor una vez que se complete este proceso.

Incrustación de WidgetBot en su sitio web(Embedding WidgetBot on Your Website)
Una vez que WidgetBot se está ejecutando en su servidor, puede proceder a agregar un widget de WidgetBot a su sitio web. Hay varios tipos de widgets que puede usar, pero la forma más sencilla de agregar un widget básico es usar el comando ??crate en su servidor.
Esto genera un fragmento de código HTML que puede incrustar fácilmente en sus páginas web, creando un ícono de chat de Discord en la esquina inferior derecha. Una vez presionado, esto abre un cliente Discord pequeño (y completamente funcional) para sus usuarios web.
- Para comenzar, abra el sitio web o el cliente de Discord y seleccione su servidor de la lista de la izquierda. En un canal privado adecuado en su servidor que contenga el bot WidgetBot , escriba ??crate en el cuadro de mensaje y luego envíe el mensaje.

- Enviar ??crate en su servidor hará que el bot genere automáticamente un fragmento de código HTML que puede incrustar. Seleccione el código del mensaje, luego haga clic derecho(right-click) > Copiar(Copy) o seleccione Ctrl + C en su teclado.

- Con el código copiado en su portapapeles, péguelo en el HTML de su sitio web y publíquelo. El código en sí creará un ícono de Discord en la parte inferior derecha; selecciónelo para ver e interactuar con el widget, incluida la publicación de mensajes en su servidor directamente.

Si prefiere usar un tipo diferente de widget de WidgetBot , puede obtener más información sobre cada tipo de widget, incluido cómo crearlos e integrarlos en su sitio web, visitando el sitio web de documentación de WidgetBot(WidgetBot documentation website) .
Hacer uso de los widgets de Discord(Making Use of Discord Widgets)
Un widget de servidor Discord es una buena manera de anunciar su comunidad a los nuevos visitantes de su sitio web, lo que le brinda otra forma de aumentar la membresía. Una vez que haya creado su servidor, puede pensar en cómo usar Discord de manera efectiva. Puede comenzar agregando bots a su servidor(adding bots to your server) para aumentar la funcionalidad, desde bots de música(music bots) hasta moderación(moderation) .
Sin embargo, si tiene problemas con Discord , existen soluciones. Por ejemplo, los errores como un error grave de Javascript en Discord(Discord fatal Javascript error) generalmente se pueden solucionar reinstalando la aplicación, mientras que los problemas de conexión de Discord(Discord connection issues) podrían indicar un problema con la configuración de DNS . También hay una serie de alternativas de Discord(Discord alternatives) que puede probar si todavía tiene problemas.
Related posts
7 Proven Ways a Increase Website Traffic
Cree un sitio web personal rápidamente con Google Sites
Cómo configurar su propio sitio web similar a Twitter usando el tema P2 de WordPress
Los 10 mejores lugares para encontrar imágenes y videos HD gratuitos para su sitio web
Alojamiento de sitios web económico y confiable para pequeñas empresas
¿Qué es un Custom Domain and How para configurar uno?
Cómo hacer tu propio sitio wiki
3 cuentas de bot para ayudarte a guardar contenido de Twitter
Comprobar la edad de un sitio web
Cómo compartir y volver a publicar imágenes en Instagram
Cómo Temporarily Enable Pop-ups EN Your Web Browser
Wix Vs Squarespace: ¿Cuál es la mejor herramienta de diseño web?
Cómo monitorear cuando se actualiza un sitio web
La lista definitiva de consejos, trucos y accesos directos de YouTube
5 consejos para obtener más vistas en YouTube
Cómo detectar un sitio web falso o un intento de phishing en esta temporada navideña
Supervise el sitio web oculto y las conexiones a Internet
7 consejos de WordPress para un sitio web compatible con dispositivos móviles
Qué es la búsqueda inversa de imágenes y cómo usarla
Top 10 anónimos Web Browsers para Private Browsing
