Cómo bloquear las cookies de terceros en Chrome, Firefox, Edge y Opera
Las cookies son piezas de datos que los sitios web que visita guardan en su navegador web. Las cookies de terceros son creadas por un sitio web diferente al que desea visitar. La mayoría de las veces, las cookies de terceros son utilizadas por servicios publicitarios que desean ofrecerle anuncios dirigidos en función de su historial de navegación y sus búsquedas en la web. Sin embargo, estas cookies pueden generar problemas de privacidad, ya que también se pueden usar para almacenar su historial de navegación en sitios web que usan los mismos servicios publicitarios. Es por eso que preguntas como " ¿Son(Are) las cookies de terceros un riesgo para la seguridad?" o “¿Es bueno bloquear las cookies de terceros?” surgen a menudo. Para ayudarlo, en este artículo, le mostraremos cómo deshabilitar las cookies de terceros en Chrome , Firefox , Edge yOpera , que cubre todos los principales navegadores actuales. Sin más preámbulos, aquí le mostramos cómo desactivar las cookies de terceros:
Bloqueo de cookies de terceros: ¿Qué significa?
Cuando visita un sitio web, incluido Digital Citizen , generalmente almacena al menos una cookie en su computadora con la ayuda de su navegador web. Ese sitio web utiliza su(s) cookie(s) para guardar información sobre su visita y sus preferencias, para que pueda navegar sin problemas.
La mayoría de los sitios web también almacenan cookies de terceros en sus dispositivos, que son creadas por otros sitios web y servicios. Por ejemplo, algunas de las cookies de terceros más comunes que utilizan los sitios web son de:
- Google Analytics : cookies de terceros utilizadas para analizar el tráfico del sitio web
- Google AdSense o Doubleclick : terceros utilizados para publicar anuncios en el sitio web que visita
- Facebook : cookies de terceros utilizadas para darle acceso a los botones Me gusta(Like) o Compartir(Share) o para incrustar diferentes tipos de contenido de Facebook

Cookies de Ciudadano Digital
El bloqueo de cookies de terceros en su navegador web puede bloquear el seguimiento de los anunciantes y otras entidades. Entonces, ¿es bueno bloquear las cookies de terceros? Sí, puede ser bueno, pero también puede ser malo: bloquear las cookies puede aumentar su privacidad, pero también puede dañar algunos de los sitios web que visita.
Antes de mostrarle cómo deshabilitar las cookies de terceros, tenga en cuenta que la mayoría de los navegadores web ya desactivan las cookies de terceros si las usa en modo de incógnito(incognito mode) . Además(Furthermore) , algunos sitios web también escuchan las solicitudes DNT (Do Not Track ) enviadas por su navegador ( si habilitó la configuración DNT(if you enabled the DNT setting) ), lo que significa que es posible que ya hayan deshabilitado las cookies que pueden rastrearlo.
Cómo bloquear las cookies de terceros en Google Chrome
Para deshabilitar las cookies de terceros en Chrome , primero, haga clic o toque el botón "Personalizar y controlar Google Chrome"(“Customize and control Google Chrome”) en la esquina superior derecha del navegador. Parecen tres puntos dispuestos verticalmente. En el menú, seleccione Configuración(Settings) .

Abrir Configuración en Google Chrome
Desplácese hacia abajo y haga clic o toque "Cookies y otros datos del sitio"(and other site data” ) en "Privacidad y seguridad".(“Privacy and security.”)
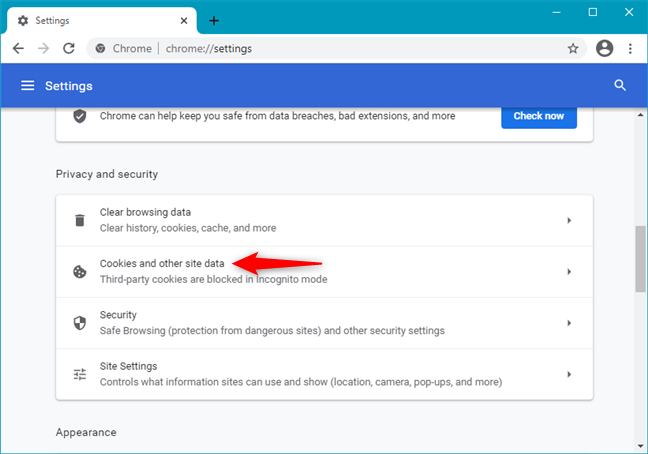
Cookies y otros datos del sitio en Google Chrome
Esto le da una lista de varios interruptores y configuraciones de cookies. Como puede ver en la captura de pantalla a continuación, Chrome bloquea las cookies de terceros de forma predeterminada, pero solo en modo de incógnito.

Google Chrome bloquea las cookies de terceros en incógnito
Para desactivar las cookies de terceros en Chrome , seleccione la opción "Bloquear cookies de terceros"(“Block third-party cookies”) , como se ilustra a continuación.
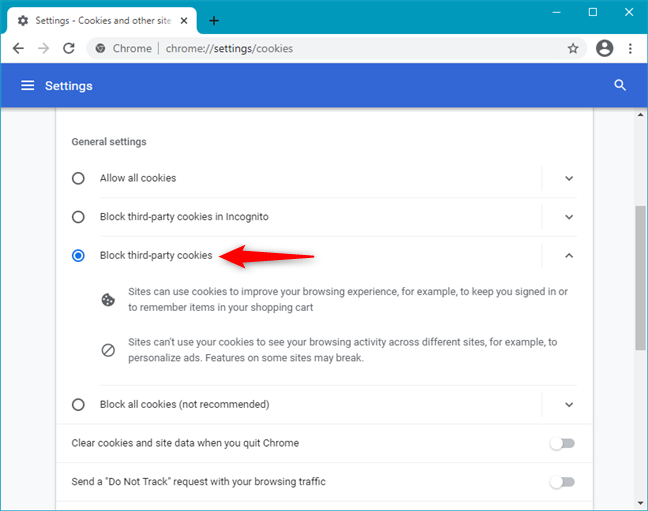
Cómo bloquear las cookies de terceros en Google Chrome
Ahora puede cerrar la pestaña Configuración . (Settings)A partir de ahora, Google Chrome bloqueará todas las cookies de terceros en todos los sitios web que visites.
Cómo bloquear las cookies de terceros en Firefox
Para desactivar las cookies de terceros en Firefox , primero, haga clic o toque el botón de menú Abrir(Open menu) en la esquina superior derecha. Parecen tres líneas paralelas. En el menú de Firefox, presiona Opciones(Options) .

Opciones abiertas en Mozilla Firefox
En la pestaña Opciones(Options) , elija "Privacidad y seguridad"(“Privacy & Security”) en la barra lateral izquierda.

Abra(Open Privacy) la configuración de privacidad y seguridad en (Security)Mozilla Firefox
Luego, a la derecha, haga clic o toque Personalizado(Custom) y seleccione la opción etiquetada como "Todas las cookies de terceros (pueden causar que los sitios web no funcionen)"(“All third-party cookies (may cause websites to break)”) de la lista desplegable.

Cómo bloquear las cookies de terceros en Firefox
Cierra la pestaña Opciones y (Options)Mozilla Firefox comenzará a bloquear todas las cookies de terceros en todos los sitios web que visites.
Cómo bloquear las cookies de terceros en Microsoft Edge
Abra Microsoft Edge y haga clic o toque el botón "Configuración y más"(“Settings and more”) en la parte superior derecha de la ventana del navegador. Alternativamente, puede presionar ALT+X en su teclado. En el menú de Edge, selecciona Configuración(Settings) .

Abrir configuración en Microsoft Edge
En la pestaña Configuración , seleccione (Settings)"Cookies y permisos del sitio"(“Cookies and site permissions” ) en la barra lateral izquierda.

Abra la configuración de cookies y permisos del sitio en Microsoft Edge
En el panel de la derecha, haga clic o toque "Administrar y eliminar cookies y datos del sitio"(“Manage and delete cookies and site data”) en "Cookies y datos almacenados".(“Cookies and data stored.”)

Administrar y eliminar cookies y datos de sitios en Microsoft Edge
Finalmente, active el interruptor "Bloquear cookies de terceros" .(“Block third-party cookies”)
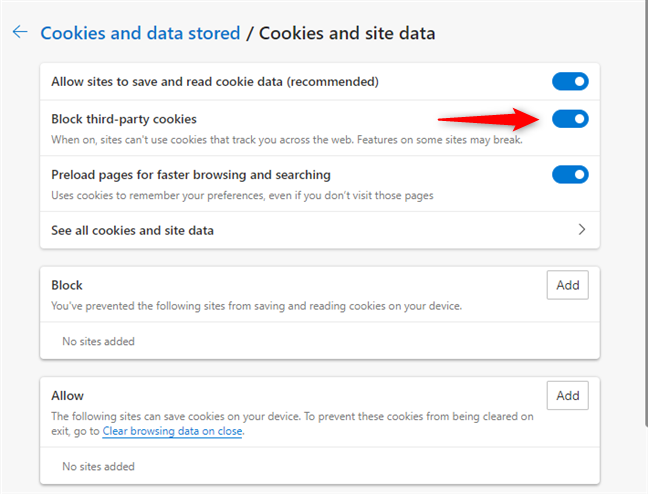
Bloquear(Block) cookies de terceros en Microsoft Edge
Cierra la pestaña Configuración(Settings) y listo. Microsoft Edge ahora bloquea las cookies de terceros en todos los sitios web que visitas.
Cómo bloquear las cookies de terceros en Opera
En Opera , lo primero que debe hacer para desactivar las cookies de terceros es presionar el botón "Personalizar y controlar Opera"(“Customize and control Opera”) en la esquina superior izquierda de la ventana. Se parece a la letra O. En el menú de Opera, haga clic o toque Configuración(Settings) .
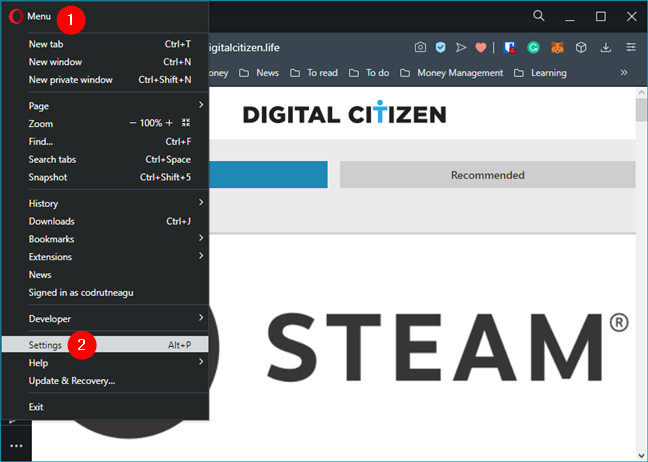
Abrir configuración en Opera
En la pestaña Configuración , seleccione (Settings)Avanzado(Advanced) en la barra lateral izquierda. Luego, desplácese hasta llegar a la sección "Privacidad y seguridad"(“Privacy and security” ) a la derecha y haga clic o toque "Cookies y otros datos del sitio".(“Cookies and other site data.”)

Abrir cookies y otros datos del sitio en Opera
Luego obtiene acceso a la configuración de cookies utilizada por Opera . Como puedes ver en la siguiente captura de pantalla, Opera bloquea las cookies de terceros por defecto si lo estás usando en modo privado.
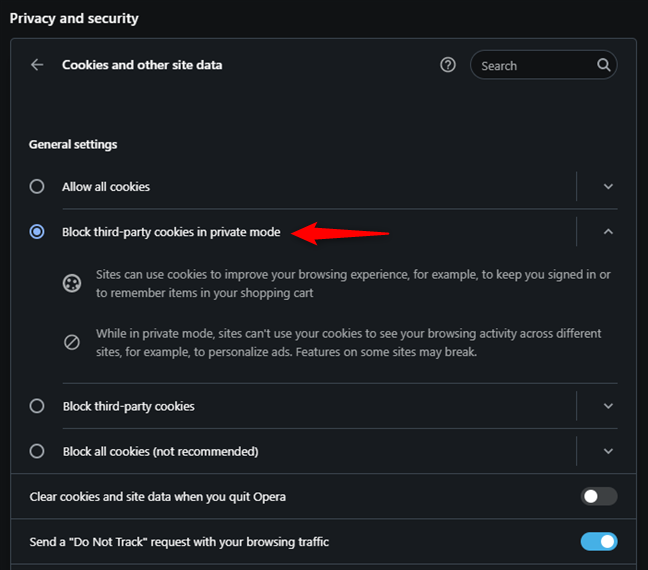
Opera desactiva automáticamente las cookies de terceros en incógnito
Para bloquear todas las cookies de terceros, independientemente de si utiliza la navegación privada de Opera o no, active el interruptor que dice "Bloquear cookies de terceros".(“Block third-party cookies.”)

Cómo bloquear las cookies de terceros en Opera
Puedes cerrar Ajustes(Settings) y seguir navegando con Opera , libre de cookies de terceros.
¿Por qué eligió bloquear las cookies de terceros?
Si bien el bloqueo de todas las cookies de terceros puede hacer que su historial de navegación y sus datos sean más privados, no significa que todas las redes publicitarias y los servicios de terceros dejen de rastrearlo. Algunos de ellos tienen métodos dudosos para rastrear visitantes en diferentes sitios web. Sin embargo, debería ver menos anuncios dirigidos, y las redes publicitarias y las redes sociales sabrán un poco menos sobre usted. Antes de cerrar este tutorial, nos gustaría saber su motivo para bloquear las cookies de terceros y su experiencia después de hacerlo.
Related posts
Cómo habilitar No rastrear en Chrome, Firefox, Edge y Opera
Cómo configurar un servidor proxy en Chrome, Firefox, Edge y Opera
Cómo ir de incógnito en Chrome, Firefox, Edge y Opera
Go incognito con un shortcut key en Chrome, Edge, Firefox, y Opera
Make InPrivate or Incognito shortcuts para Firefox, Chrome, Edge, Opera, OR Internet Explorer
Cómo silenciar una pestaña en Chrome, Firefox, Microsoft Edge, y Opera
Cómo exportar sus contraseñas de LastPass a un archivo CSV
Cómo usar las opciones de control de medios de Google Chrome
¿Qué es DNS sobre HTTPS o búsquedas seguras de DNS? ¡Actívalo en Google Chrome!
Preguntas sencillas: ¿Qué son las cookies y para qué sirven?
Cómo ampliar y alejar en su web browser
¿Qué navegador hará que tu batería dure más en Windows 10?
Cómo desbloquear Adobe Flash Player en Windows 10's Microsoft Edge
Acerca de InPrivate and Incognito. ¿Qué es la navegación privada? Which browser es el mejor?
Cómo hacer Google MI search engine EN Microsoft Edge
Cómo detener la Chrome de Pedir guardar contraseñas
Cómo hacer Chrome el default browser en Windows 10 (Firefox & Opera)
Top 10 Microsoft Edge Add-Ons en 2021
12 maneras de administrar pestañas en Microsoft Edge
Cómo PIN de un sitio web a la barra de tareas o al Start Menu en Windows 10
