Las aplicaciones siguen anclándose al inicio en la barra de tareas
Algunos usuarios de Windows se quejan, cada vez que inician su PC, MSI Dragon Center , la aplicación Xbox , etc., se anclan a la barra de tareas(Taskbar) . Para deshacerse de él, deben desanclar estas aplicaciones. Sin embargo, vuelven a aparecer al inicio. Si se ha enfrentado a un problema similar, siga estos pasos para detener las aplicaciones(Apps) que siguen fijándose en la barra de tareas(Taskbar) al iniciarse.
Las aplicaciones(Apps) siguen anclándose al inicio en la barra de tareas
Como usuario, puede eliminar las aplicaciones ancladas predeterminadas de la barra de tareas(remove default pinned apps from the Taskbar) realizando cambios en el archivo XML de diseño(layout XML file) . Esta publicación lo guía a través de los pasos necesarios en breve.
- Inicie el Explorador de archivos.
- Escriba el código % PERFIL DE USUARIO(USERPROFILE) %, péguelo en la barra de direcciones.
- Pulse la tecla Intro.
- Vaya a la carpeta WindowsShell
- Haga clic(Right-click) con el botón derecho en el archivo y ábralo con el Bloc(NotePad) de notas .
- EDITAR el archivo
- Guardar XML.
- Reinicie su PC.
Este método descrito anteriormente solo funciona para aplicaciones predeterminadas. Nunca elimina las aplicaciones ancladas por el usuario a la barra de tareas de Windows(Windows Taskbar) .
Inicie el Explorador de archivos.
En la barra de direcciones del Explorador(File Explorer) de archivos , escriba el código %USERPROFILE%y presione la tecla Intro.
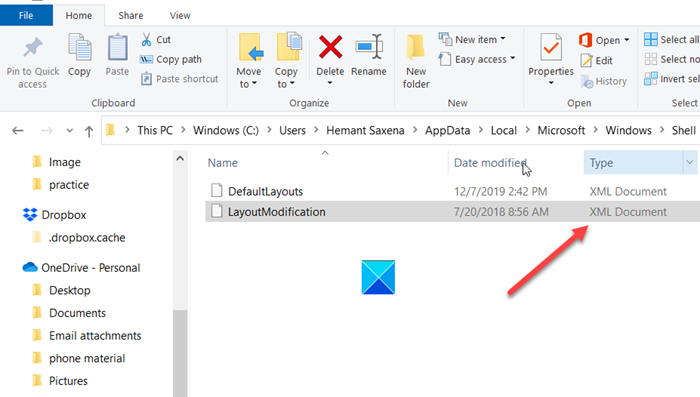
Navegue a la siguiente dirección de ruta –
C:\Users\(youruserhere)\AppData\Local\Microsoft\Windows\Shell\
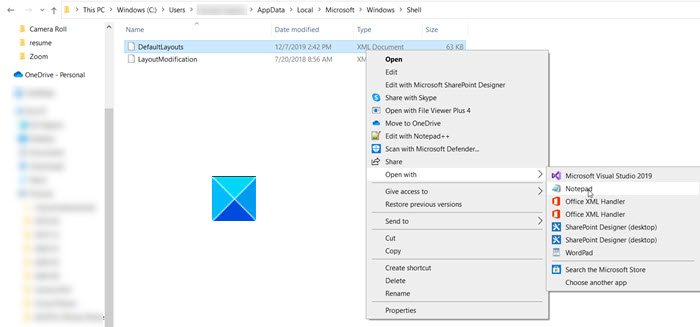
Aquí, haga clic con el botón derecho en el archivo DefaultLayouts y seleccione Abrir con(Open with) > Bloc de notas.(Notepad.)
Press Ctrl+F juntas para abrir el cuadro Buscar(Find box) .
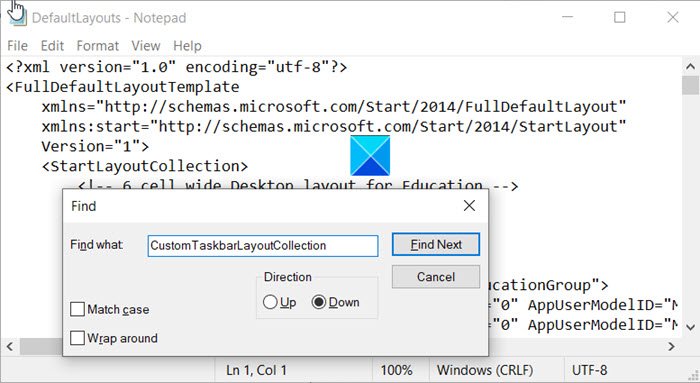
Escriba CustomTaskbarLayoutCollection y presione el botón Buscar siguiente(Find Next) . Este nodo de programa contiene código para las aplicaciones ancladas, el panel de notificaciones, etc.
Rastree(Trace) las líneas de código de la aplicación Xbox y Dragon Center en (Dragon Center)<taskbar:TaskbarLayout> y elimínelas.
Una vez hecho esto, guarde los cambios realizados en el archivo .xml y reinicie su PC.
Debería encontrar que las aplicaciones ancladas desaparecieron o se eliminaron de la barra de tareas de (Taskbar)Windows 10 .
¡Eso es todo al respecto!
Related posts
Cómo eliminar todos los Pinned Apps and Reset Taskbar en Windows 10
No se puede Pin Apps or Programs a Taskbar en Windows 10
Hide Toolbars option en Taskbar Context Menu en Windows 10
Cómo PIN DE CUALQUIER APLICACIÓN AL Taskbar EN Windows 11
Taskbar Notificaciones que no se muestran en Windows 10
Cómo ocultar o mostrar editores en News and Interests Taskbar Widget
Pin website a Taskbar or Start Menu usando Edge en Windows 10
Restaurar: Idioma Bar missing en Windows 10
Volume icon Falta de Taskbar en Windows 10
Cómo habilitar o deshabilitar Taskbar Thumbnail Preview en Windows 10
Cómo reiniciar o restablecer Windows 11/10 Taskbar a Predeterminado
Cómo cambiar Taskbar size en Windows 11
Desactive Cloud Content Search en el cuadro Taskbar search en Windows 10
Cómo PIN Steam JUEGOS A Taskbar or Desktop EN Windows 10
Cómo reducir Taskbar Updates para News & Interests en Windows 10
Cómo ocultar Clock and Date de Taskbar en Windows 10
Cómo ocultar Badges en Taskbar Icons EN Windows 11
Evitar que los usuarios agreguen, eliminen y ajusten las barras de herramientas en la barra de tareas
Prevent Pinning or Unpinning de Programs al Taskbar en Windows 10
Cómo fijar los sitios web a la Taskbar con Microsoft Edge
