Borre, limpie y sobrescriba datos, metadatos y espacio vacío en el disco
Cada vez que se eliminan archivos de su computadora, simplemente no se les gusta y los datos confidenciales podrían permanecer en su disco duro o unidad externa. Eso es algo que podría afectar la seguridad y la privacidad en lo que respecta a su computadora con Windows 10. Overwrite es un software gratuito de Windows que sobrescribe datos y metadatos, así como el espacio vacío en su disco para que los datos se vuelvan irrecuperables.
Verá, el programa usa los parámetros -dirs y -data para sobrescribir nombres de archivos y otro contenido con relativa facilidad. Escribe archivos pequeños y un archivo grande, y de esta manera sobrescribe Data Remanence . Nos gusta el hecho de que la cantidad de datos, junto con la cantidad de archivos, se puede especificar antes del comienzo del proceso de borrado. Por lo que hemos visto hasta ahora, el programa es bastante bueno para borrar archivos sin sobrescribir otras áreas del disco duro.
Herramienta de sobrescritura para sistemas Windows
Usar esta herramienta de sobrescritura(Overwrite) es muy simple porque todo se hace desde una sola ventana en su mayor parte, y eso es algo que hemos llegado a disfrutar. Cubriremos las siguientes funciones de esta herramienta:
- Metadatos y Datos
- Unidad de datos y contenido de datos
- Tamaño de bloque
- Sobrescribir
- Otras características.
Hablemos de esto con más detalle.
Borrar(Erase) y sobrescribir(overwrite) datos, metadatos y espacio vacío en el disco
1] Metadatos y Datos(1] Metadata and Data)
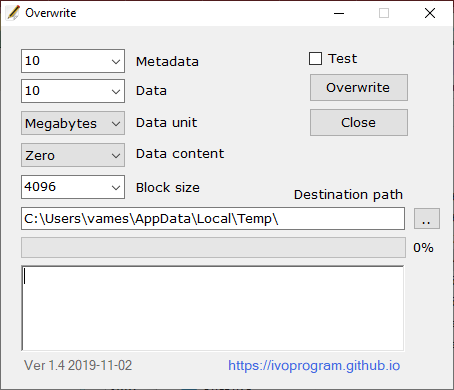
Lo primero que verán los usuarios son las opciones, y los dos primeros son Metadatos(Metadata) y Datos(Data) . En el menú desplegable, seleccione las opciones que sean razonables para sus necesidades. Los metadatos(Metadata) comienzan en 10 y pueden llegar hasta 1000.
En cuanto a Datos(Data) , también comienza en 10 y puede llegar hasta 1000, o Todo, si eso es lo que desea.
2] Unidad de datos y contenido de datos(2] Data Unit and Data Content)
Antes de hacer clic en el botón Sobrescribir(Overwrite) , sugerimos seleccionar la Unidad de datos(Data Unit) correcta . Esto puede ser en Megabytes o Gigabytes. En cuanto al Contenido de datos(Data Content) , el usuario puede seleccionar entre Cero(Zero) , Uno o Aleatorio(Random) .
3] Tamaño del bloque(3] Block Size)
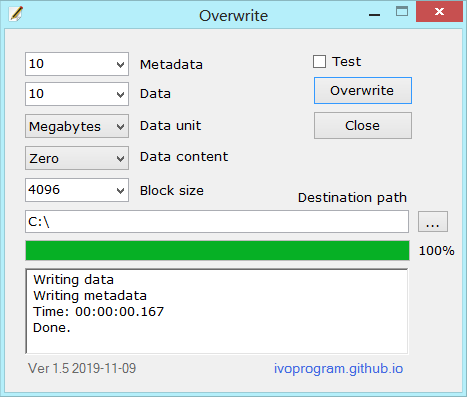
A continuación, es posible que desee cambiar el tamaño del bloque o dejarlo como está. Hay cinco opciones para elegir, así que seleccione las que mejor se adapten a sus necesidades.
4] Sobrescribir(4] Overwrite)
Finalmente, querrá hacer clic en el botón Sobrescribir(Overwrite) para iniciar el proceso. No tomará mucho tiempo, aunque todo depende de la velocidad de su computadora y la cantidad de archivos que se deben sobrescribir.
5] Otras características(5] Other features)
- Es seguro, no sobrescribe archivos existentes y utiliza funciones del sistema operativo para sobrescribir.
- Se puede usar en diferentes sistemas de archivos como NTFS UFS EXT FAT
- Funciona en sistemas operativos como Windows , Linux , Unix .
- Se pueden especificar diferentes opciones, como el tamaño del bloque, el número de archivos y la cantidad de datos.
- Es gratuito y de código abierto con una licencia pública general.
Descarga Overwrite a través del sitio web oficial(official website) .
Lecturas relacionadas:(Related reads:)
- Software de destrucción de archivos(File Shredder software)
- Software de eliminación segura(Secure Delete software) .
Related posts
Cómo cambiar las unidades de disco duro en Windows 10 con Hot Swap
Cómo corregir Disk Signature Collision problem en Windows 10
Create New, Resize, Extend Partition Uso de Disk Management Tool
CCleaner 5 Review: Retire PC junk archivos y disk space clara
Comet (Managed Disk Cleanup): Alternativa a Windows Disk Cleanup Tool
Junk Files en Windows 10: ¿Qué puedes eliminar de forma segura?
Obtenga sus estadísticas disk usage con Filelight app GRATIS para Windows 10
Use command Línea DiskUsage.exe para consultar Disk space usage
Error 0x800706F9, el medio Disk no se reconoce, puede que no sea formateado
Cómo cambiar Hard Disk Cluster Size en Windows 10
Cómo deshacerse de forma segura y segura de las computadoras antiguas
Fix NTOSKRNL.exe error y alta CPU, Memory & Disk usage problem
Windows 10 Disk Management no funciona, cargando o respondiendo
Delete Volume Opción de grisáceo: no se puede eliminar Disk Partition
El Disk structure está corrompido e ilegible en Windows 10
Monitor disco duro SMART Atributos con PassMark DiskCheckup
Cómo eliminar una Volume or Drive Partition en Windows 11/10
¿Qué son Bad Sectors? ¿Cómo te repasas Bad Sectors?
Cómo corregir Disk Write Error en Steam en Windows 11/10
Fix System y comprimido Memory High CPU, Ram, Disk Usage
