Cómo retrasar la carga de Servicios específicos en Windows 11/10
Con el Administrador de servicios de Windows(Windows Service Manager) , puede retrasar el inicio de los servicios de Windows , solo para mejorar los tiempos de arranque de Windows(improve your Windows boot times) . La opción Automática(Automatic) ( Inicio retrasado(Delayed Start) ) para los servicios del sistema se introdujo en Windows Vista y en Windows 11/10 se amplió para cubrir todos los servicios.
Significado automático (inicio retrasado)
Los servicios de Windows son aplicaciones que normalmente se inician cuando se inicia la computadora y se ejecutan silenciosamente en segundo plano hasta que se apaga.
En algunas computadoras antiguas, puede ser necesario retrasar la carga de un servicio específico de Windows para que la computadora arranque correctamente. En otras ocasiones, es posible que desee asegurarse de que un Servicio(Service) en particular se haya iniciado y esté disponible para solucionar problemas antes de que se inicie el otro Servicio(Service) . Aquí es donde la opción Automático(Automatic) ( Inicio retrasado ) puede ayudar.(Delayed Start)
¿Como funciona esto? Microsoft lo explica de la siguiente manera:
El Administrador de control de(Service Control Manager) servicios inicia los servicios que están configurados para un inicio automático retrasado después de que todos los subprocesos de inicio automático hayan terminado de iniciarse. El administrador de control de servicios(Service Control) también establece la prioridad del subproceso inicial para estos servicios retrasados en THREAD_PRIORITY_LOWEST . Esto hace que toda la E/S de disco realizada por el subproceso tenga una prioridad muy baja. Una vez que un servicio termina de inicializarse, el administrador de control de servicios(Service Control Manager) restablece la prioridad a la normalidad . La combinación del inicio retrasado, la CPU baja y la prioridad de la memoria, así como la prioridad del disco en segundo plano reducen en gran medida la interferencia con el inicio de sesión del usuario. Muchos servicios de Windows , incluido elEl Servicio de transferencia inteligente en(Background Intelligent Transfer Service) segundo plano ( BITS ), Windows Update Client y Windows Media Center utilizan este nuevo tipo de inicio para ayudar a mejorar el rendimiento de inicio de sesión después de un arranque del sistema.
Retrasar(Delay) la carga de servicios específicos de (Services)Windows
Para retrasar la carga de los servicios(Services) , ejecute (Run) services.msc para abrir el Administrador de servicios(Services Manager) . Seleccione(Select) el Servicio(Service) y haga doble clic en él para abrir su cuadro de Propiedades(Properties) .
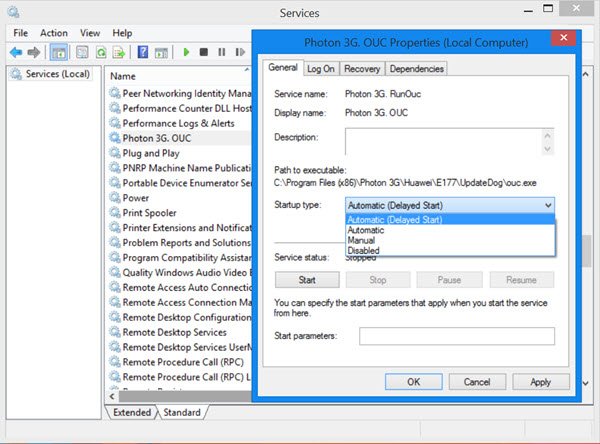
En Tipo de inicio(Startup) , verá cuatro opciones en el menú desplegable:
- Automático,
- Automático (inicio retrasado),
- manuales, y
- Desactivado.
La opción Automático(Automatic) ( Inicio retrasado(Delayed Start) ) permite que Windows cargue dichos Servicios(Services) solo después de que se hayan cargado los otros Servicios(Services) , configurados en Automático . (Automatic)Por lo tanto, dichos servicios retrasados(Delayed) tienen que esperar para comenzar hasta que todos los servicios automáticos(Automatic) hayan comenzado.
El tiempo de retardo predeterminado es de 120 segundos. Pero esto se puede cambiar modificando el valor de AutoStartDelay en la siguiente clave de registro:
HKLM\SYSTEM\CurrentControlSet\Control
Después de manejar los servicios (Services)automáticos(Automatic) no retrasados , Windows pondrá en cola un subproceso de trabajo para ejecutar los servicios retrasados(Delayed) .
No caiga en la tentación de retrasar indiscriminadamente el inicio de los Servicios(Services) , a menos que sepa lo que está haciendo, para no comprometer el rendimiento y la seguridad de su computadora, y nunca cambie el tipo de Inicio(Startup type) del Servicio(Service) de su software de seguridad de Automático(Automatic) a Automático ( Comienzo demorado).(Automatic (Delayed Start).)
KB193888 le dice cómo puede hacerlo mediante programación y modificando el valor en la siguiente clave de Registro(Registry) :
HKEY_LOCAL_MACHINE\SYSTEM\CurrentControlSet\Services\<Service name>
El artículo de KB funciona para todas las versiones de Windows .
Leer(Read) : ¿Qué significa Automático (Inicio de activación) y Manual (Inicio de activación)(Automatic (Trigger Start) and Manual (Trigger Start)) para los Servicios de Windows?
Related posts
Background Intelligent Transfer Service no funciona en Windows 11/10
El dependency Service or Group no pudo iniciarse en Windows 10
Windows Installer Service Falta en Services Manager en Windows 11/10
Windows Update Service Falta en Windows 10
Fix Services y Controller Aplicación High CPU usage en Windows 10
Cómo habilitar o deshabilitar AutoPlay en Windows 11/10
Cómo encontrar dónde se instala un Program en Windows 11/10
Windows Service no comenzará en Windows 11/10
Cómo matar un proceso no respondido en Windows 10
Cómo instalar Office Web apps como PWA en Windows 10
Recycle Bin está corrompido en Windows 10? ¡Reinicialo!
Cómo reparar Print Spooler en Windows 10
¿Cómo dividir la pantalla en el sistema Windows 10? Aquí están los consejos
Services.msc no abrir en Windows 11/10
Cómo usar las notas Samsung en Windows 11/10
Virtual Desktop Tips and Tricks para Windows 10
Cómo hacer un Program run en Startup en Windows 10
Cómo instalar Graphics Tools en Windows 11/10
Cómo eliminar Programs de la Open con el menú en Windows 11/10
Desktop or Explorer no se actualiza automáticamente en Windows 10
