Deshabilitar los botones o iconos de la barra de tareas parpadeantes en Windows 10 %
Las notificaciones en Windows 10 están presentes para llamar su atención sobre programas o áreas que requieren su atención inmediata. Si bien esto ayuda a resolver problemas rápidamente, puede molestar a algunos. Especialmente los iconos de la barra de tareas o botones que parpadean, una vez que se abre el programa o hay un cambio en el programa. Su ícono aparece en la barra de tareas y comienza a parpadear, convirtiéndose en amarillo dorado. Parpadeará 7 veces(7 times) , después de lo cual continuará latiendo suavemente. En esta publicación, veremos cómo puede desactivar el parpadeo de los botones o iconos de la barra de tareas(disable the flashing of taskbar buttons or icons) o cambiar el conteo(change the count) de la cantidad de veces que puede parpadear.
Deshabilitar los botones parpadeantes de la barra de tareas
Abra el Registro de Windows(Windows Registry) , escribiendo regedit en el cuadro Ejecutar. Es el Registro de Windows el(Windows Registry) que almacena información de configuración sobre muchas partes importantes del sistema operativo Windows . Al editarlo, puede ajustar Windows para que se comporte de la manera que desee. Sin embargo, modificar el Registro de Windows(Windows Registry) puede causar serios problemas a su sistema, así que asegúrese de saber lo que está haciendo y cree un punto de restauración del sistema antes de continuar.
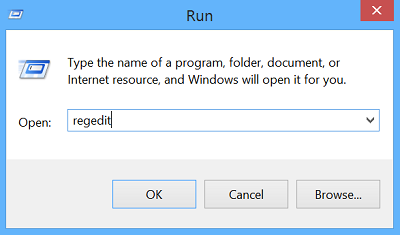
Ubique(Locate) y luego haga clic en la subclave que contiene el elemento o elementos del registro que desea cambiar. Para ello, navegue por la siguiente ruta:
HKEY_CURRENT_USER\Control Panel\Desktop
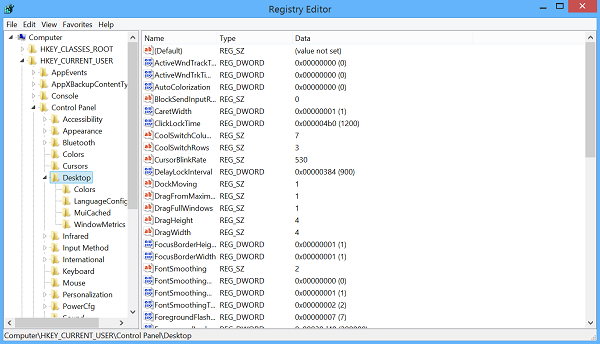
Haga doble clic en la entrada ForegroundFlashCount y cambie el campo Información del valor(Value) a 0 . El valor predeterminado en mi computadora con Windows es 7 en hexadecimal .
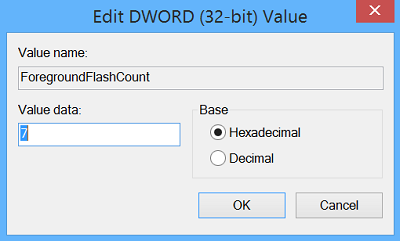
ForegroundFlashCount specifies the number of times the taskbar button flashes to notify the user that the system has activated a background window. ForegroundLockTimeout specifies the time, following user input, during which the system keeps applications from moving into the foreground. If the time elapsed since the last user input exceeds the value of the ForegroundLockTimeout entry, the window will automatically be brought to the foreground.
Por lo tanto, es posible que también desee asegurarse de que el valor de ForegroundLockTimeout esté establecido en 0 . El valor predeterminado en mi computadora con Windows es 30d40 en hexadecimal .
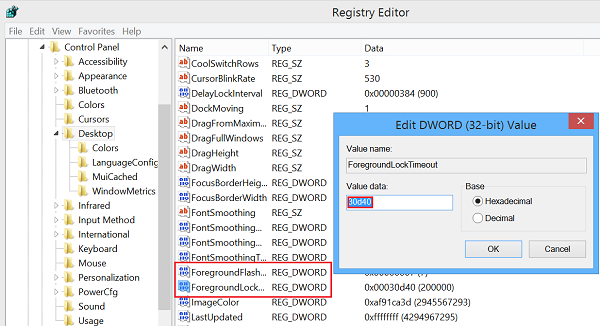
Después de haber hecho esto, reinicie Windows y ya no debería ver ningún icono parpadeante en la barra de tareas de su computadora con Windows 10/8.1.
Cambiar la cantidad de veces que parpadea el botón de la barra de tareas(Taskbar)
Si desea cambiar la cantidad de veces que parpadea el botón de la barra de tareas(Taskbar) , puede cambiar el valor de ForegroundFlashCount del valor predeterminado 7 a un número entre 1 y 6(between 1 and 6) y reiniciar su computadora. Para deshabilitar el parpadeo por completo, puede establecer el valor de ForegroundFlashCount en 0 .
Háganos saber si esto funcionó para usted.(Let us know if this worked for you.)
Lea a continuación(Read next) : La pestaña de Microsoft Edge parpadea incesantemente(Microsoft Edge tab flashing incessantly) .
Related posts
Cómo Group Taskbar Icons en Windows 10
Cómo ocultar los iconos del escritorio de automóviles en Windows 10 con AutoHideDesktopIcons
Los iconos de la barra de tareas son invisibles, en blanco o faltan en Windows 10
Restore Desktop icon layout a la posición original en Windows 10
Thumbnail and Icon Cache Rebuilder para Windows 10
Cómo hacer que la barra de tareas sea transparente en Windows 10
Rebuild Corrupt Icon Cache, Clear Thumbnail cache en Windows 10
Personalice la barra de tareas, el área de notificación y el centro de acción en Windows 10
Use TaskbarGroups al grupo Taskbar Atajos en Windows 10
Fix Volume Icono faltante de Taskbar en Windows 10
Fix Desktop Icons Keep Rearranging en Windows 10
Cómo hacer una copia de seguridad y restaurar Taskbar Toolbars en Windows 10
Cómo fijar una Folder or Drive a la Taskbar en Windows 10
Arreglar la barra de tareas que se muestra en pantalla completa en Windows 10
Cómo agregar Mostrar icono de escritorio a la barra de tareas en Windows 10
Prevent User de Cambio de Desktop Icons en Windows 10
Cómo ocultar Notification Area & System Clock en Windows 10
Hide or Show Windows Ink Workspace Button en Taskbar en Windows 10
Cómo ocultar Clock and Date de Taskbar en Windows 10
Arreglar el icono de WiFi que falta en la barra de tareas en Windows 10
