Personaliza y modifica tu Windows 10 Search con BeautySearch
Windows 10 se puede modificar fácilmente agregando algunos archivos JavaScript personalizados. (JavaScript)Uno de esos archivos incluye BeautySearch, que le permite personalizar su función de (BeautySearch)búsqueda(Search) de Windows 10 . Aprendamos un poco más sobre esta herramienta gratuita.
BeautySearch , como su nombre lo indica, agrega algo de belleza a su herramienta de búsqueda(Search) de Windows 10 . Es una herramienta portátil simple y liviana y, por lo tanto, no afectará el rendimiento de su PC con seguridad. Asegúrate de ejecutarlo como administrador o, de lo contrario, no podrás instalarlo.
BeautySearch: personaliza la (BeautySearch – Customize Windows 10) búsqueda de Windows 10(Search)
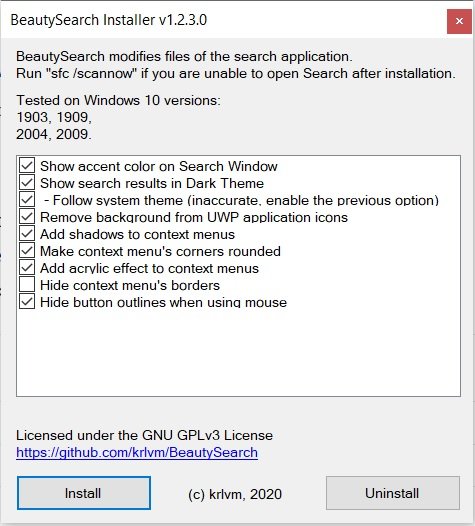
Descárgalo y ejecútalo como administrador. Apenas toma tiempo descargarlo y una vez que lo ejecutas en tu PC, obtienes la lista de ajustes disponibles a través de este script, seleccionas los cambios que deseas y haces clic en Instalar(Install) . Todos, excepto 'Seguir el tema del sistema' y Ocultar(Hide) los bordes del menú contextual', están marcados de forma predeterminada y, por ahora, los verifiqué todos e instalé el programa.
Mostrar color de acento en la ventana de búsqueda
Así que mi ventana de búsqueda está coloreada y es un poco más hermosa, de hecho, toda mi barra de tareas está coloreada ahora.

Mostrar resultados de búsqueda en tema oscuro
Mis resultados de búsqueda todavía están en un tema claro, y para obtenerlos en un tema oscuro, primero necesito cambiar el esquema de color desde la Configuración de la barra de tareas(Taskbar Settings) .

Haga clic con el botón derecho en su barra de tareas y haga clic en Configuración de la barra de tareas -> Colores -> en la pestaña que dice, elija su color, seleccione Oscuro(Select Dark) , y luego los resultados de su búsqueda se mostrarán en un tema oscuro.

Quitar(Remove) el fondo de los íconos de la aplicación UWP(UWP Application Icons)
BeautySearch en realidad elimina el fondo de todos los íconos de aplicaciones UWP . Los íconos de todas estas aplicaciones tienen un fondo de mosaico simple que hace que el ícono se vea más grande, con esta herramienta puede eliminar ese fondo y sí, se ve mejor sin fondo.

Verifique las capturas de pantalla: aplicación de fotos(Photos) con y sin fondo.

Ajustes del menú contextual
El menú contextual(Context Menu) también recibe algunos ajustes simples como sombras, esquinas redondeadas y un nuevo efecto acrílico y sí, ciertamente se ve hermoso.

Ocultar contornos al usar el mouse
Sin embargo, los contornos hacen que la navegación sea más fácil y mejor; eliminarlos puede hacer que la interfaz de usuario se vea un poco mejor. De todos modos, puede anular la selección de esta opción mientras instala BeautySearch si no desea eliminar los contornos.
Mientras instalaba BeautySearch , verifiqué todas las opciones, incluidas las dos que quedaron sin marcar de forma predeterminada: 'Seguir el tema del sistema' y Ocultar(Hide) los bordes del menú contextual' y creo que debería dejarlas sin marcar como lo sugiere el propio programa.
Bueno, esta fue una descripción detallada de lo que BeautySearch le(BeautySearch) hace a su PC y cómo le permite personalizar y agregar un poco de belleza a su herramienta de búsqueda(Search Tool) de Windows 10 . Puedes descargarlo aquí desde Github(here from Github) .
Si no le gustan los cambios realizados por esta herramienta, simplemente haga clic en el botón Desinstalar(Uninstall) y se desharán todos los cambios.
Related posts
¿Qué es el Windows.edb file en Windows 10?
INVISIBLE Web Search Engines Para acceder al Deep Web
Google vs Bing - Encontrar el derecho search engine para usted
Cómo habilitar Legacy Search Box en File Explorer de Windows 10
Windows Search Alternative Tools para Windows 10
Cómo usar Search Chips en Gmail Para encontrar mejor sus correos electrónicos
Cómo buscar una cara en la web usando un Face Search Engine
Cómo Microsoft Bing es más seguro y privado que Google Search
Cómo encontrar Images Online similar usando Reverse Image Search
Best gratis People Search Engines para encontrar Anyone fácilmente
Bring volver View Image and Search Por Image botones en Google
Search cualquier sitio web directamente desde el Chrome or Edge Address Bar
Turn Desactivado de las entradas de búsqueda recientes en File Explorer en Windows 11/10
10 El Google Search Operators más útil para obtener mejores resultados
Clean UP Google Search Results Page para mostrar solo enlaces orgánicos
Run Commands de Windows Start Search Box como administrador
Cómo cambiar el valor predeterminado Search Engine en Edge Chromium browser
Cómo eliminar YouTube Search History en PC
Microsoft Outlook Search en gris o no funciona
Add Search en Google Images usando Context Menu en Windows 11/10
