Velocidades de descarga lentas para Microsoft Store en Windows 11/10
Microsoft Store se está convirtiendo en el centro de aplicaciones para dispositivos con Windows 10 . Incluso sirve como fuente para Películas(Movies) y TV, Libros(Books) , compra de hardware directamente de Microsoft y más. Si bien la descarga suele ser fluida, si enfrenta velocidades de descarga lentas para Microsoft Store( slow download speeds for Microsoft Store) , le recomendamos que siga nuestras soluciones para ver si lo soluciona.
Puede haber muchas razones para la experiencia de descarga lenta. Incluye problemas con la aplicación Microsoft Store , limitador de velocidad aplicado en la aplicación, caché corrupta de Microsoft Store , actualizaciones de Windows(Windows Updates) ejecutándose en segundo plano, etc.
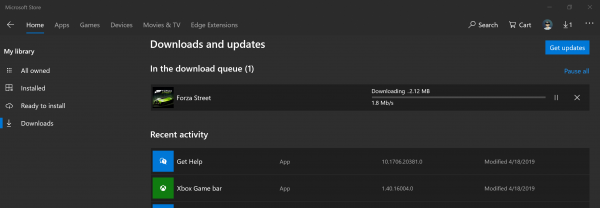
(Slow)Velocidades de descarga lentas para Microsoft Store(Microsoft Store)
Podemos usar los siguientes métodos para aumentar las velocidades de descarga en Microsoft Store en Windows 10 :
- Restablece la memoria caché de Microsoft Store.
- Establezca(Set) el límite de ancho de banda para las descargas.
- Vuelva a registrar(Re-register) la aplicación Microsoft Store mediante Powershell .
Asegúrese(Make) de tener una conexión a Internet estable para descargar aplicaciones y juegos. Además, compruebe si ya hay una actualización o descarga masiva en curso. Si ese es el caso, debe esperar a que se complete.
1] Restablecer el caché de Microsoft Store
Restablezca Microsoft Store(Reset the Microsoft Store) usando la aplicación de configuración (Settings App)de Windows 10(Windows 10) y verifique si eso soluciona sus problemas. Muchas veces, el propio caché causa problemas. Si desea usar el símbolo del sistema, use el comando wsreset para borrar el caché de la aplicación Microsoft Store(Microsoft Store app cache) .
2] Establecer(Set) el límite de ancho de banda para las descargas
- Use el combo WINKEY + I para abrir la aplicación de configuración (Settings App)de Windows 10(Windows 10) .
- Vaya a Update and Security > Windows Update.
- En el panel lateral derecho, seleccione la opción que dice Opciones avanzadas. (Advanced options. )
- Luego seleccione Optimización de entrega.(Delivery Optimization.)
En la sección Configuración de descarga, (Download settings, ) marque la casilla Limitar cuánto ancho de banda se usa para descargar actualizaciones en segundo plano(Limit how much bandwidth is used for downloading updates in the background) y deslice el control deslizante al 100%.
3] Vuelva a registrar(Re-register) la aplicación Microsoft Store usando Powershell
Abra Windows Powershell con derechos de nivel de administrador . Haga clic en Sí (Yes ) para el aviso de UAC o Control de cuentas de usuario(User Account Control) que recibe. Una vez que esté abierto, escriba el siguiente comando para volver a registrar la aplicación Microsoft Store y luego presione Enter.
powershell -ExecutionPolicy Unrestricted Add-AppxPackage -DisableDevelopmentMode -Register $Env:SystemRoot\WinStore\AppxManifest.xml
Deje que el proceso se complete y luego verifique si su problema se solucionó o no.
Háganos saber si esto ayudó a aumentar las velocidades de descarga en Microsoft Store en Windows 10.
(Let us know if this helped increase download speeds in the Microsoft Store on Windows 10.)
Related posts
Microsoft Store Falta o no está instalado en Windows 10
Usando la aplicación iTunes de Microsoft Store en Windows 10
Extract RAR Archivos en Windows 10 usando estos gratis Microsoft Store apps
Best GRATIS Movie apps Disponible en el Microsoft Store para Windows 10
Cómo abrir Windows Store apps en Startup en Windows 10
Cómo crear un acceso directo para abrir Windows Store apps en Windows 10
Cómo reinstalar Microsoft Store Apps en Windows 10
30 juegos de PC populares para Windows 11/10 de Microsoft Store
Mejor Productivity Apps Windows 10 de la Microsoft Store
Cómo corregir Windows 10 Store Error code 0x80072EFD
Word Games popular para Windows 10 del Microsoft Store
Microsoft Store aplicaciones que no se actualizan automáticamente en Windows 10
Cómo usar Microsoft Store para descargar Windows 10 apps & games
Cómo restablecer Microsoft Store o Borrar Windows Store Cache
Cómo detener la Remote Installation de Apps en Windows 10
Best Home Design apps para Windows 10 de la Microsoft Store
Cómo instalar o desinstalar Microsoft Store Apps en Windows 10
Download Ubuntu en Windows 10 de Windows Store
Best Medical apps para Windows 10 en Microsoft Store
Error 0x80080206 al descargar Microsoft Store apps
