VideoPad Video Editor es un software de edición de video gratuito para YouTube
La edición de video(Video) se está volviendo cada vez más importante en estos días debido a los gustos de YouTube y otras plataformas sociales de video. La gente(Folks) quiere hacer sus propios videos para atraer a una gran audiencia, y eso es genial. Si aún no es un YouTuber pero está considerando las posibilidades de convertirse en uno, es probable que esté buscando un editor de video que sea poderoso y gratuito. Tenemos que decir que existen varias herramientas de edición, pero hoy nos vamos a centrar en VideoPad Video Editor . Con esta herramienta, los usuarios pueden crear fácilmente videos de aspecto profesional en solo unos minutos porque es bastante fácil de usar y comprender.
Editor de video VideoPad para YouTube
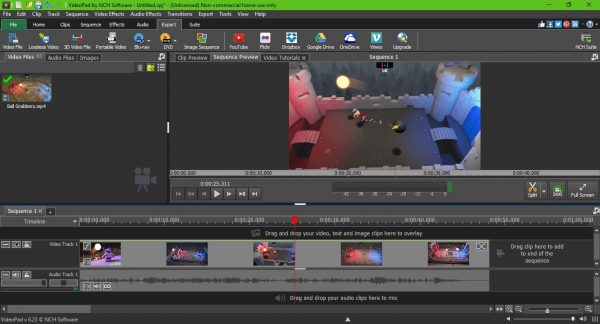
Una vez que haya instalado este software de edición de video gratuito, inicie la herramienta de edición e inmediatamente verá la interfaz de usuario. Al principio, puede parecer intimidante, pero no temas, no es difícil de aprender una vez que tienes una razón sólida para tenerlo todo en tu cabeza.
Ahora, para editar su video, simplemente haga clic en el ícono que dice Abrir(Open) y seleccione su video, o arrastre y suelte(drag and drop) el video en el área abierta a la izquierda. Una vez(Once) agregado, le sugerimos que arrastre su video a la línea(timeline) de tiempo en la parte inferior para tener más control.
Aquí puedes editar el audio por separado del video y viceversa, o puedes editarlos todos a la vez. En serio, si tiene experiencia en el uso de otras herramientas avanzadas de edición de video, entonces no tendrá problemas para ensuciarse con VideoPad .
Recorte de vídeo
No nos equivoquemos en esto, amigos. Cuando se trata de la edición básica de video, la herramienta de recorte es la más utilizada. Afortunadamente, VideoPad viene con una herramienta de este tipo y es muy fácil de usar.
Haga clic en la herramienta Recortar(Trim) para determinar dónde desea que comience el recorte y dónde debe terminar. Es tan fácil; incluso un niño por nacer debería poder hacerlo, confíe en nosotros.
Efectos de video y transición.
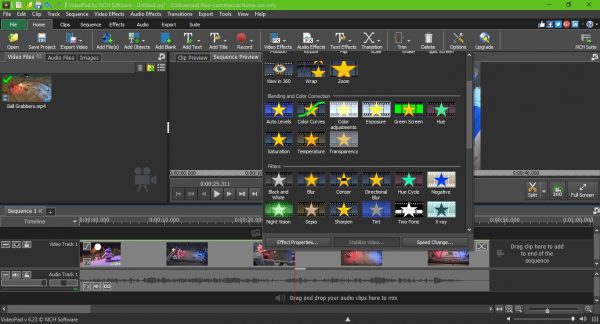
Aquí está la cosa, si está agregando varios clips para crear un solo video, entonces deberá agregar transiciones entre cada clip. Hacer esto es muy fácil porque el ícono de Transición(Transition) se encuentra en la parte superior. Simplemente(Just) haga clic y seleccione el que necesita, y simplemente arrástrelo a donde prefiera que esté.
En términos de efectos de video, la opción también se encuentra en la parte superior. El ícono es grande y revelador; por lo tanto, es difícil pasarlo por alto. Lo más probable es que no use esta función con mucha frecuencia, pero cuando llegue el momento, debería encontrarla útil.
Renderiza tu nuevo video
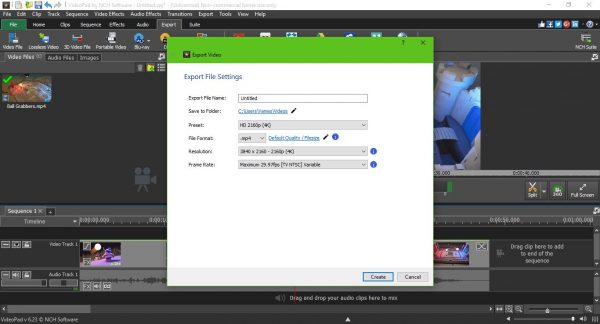
Después de completar la edición a su gusto, haga clic en Exportar(Export) y luego seleccione una opción del menú desplegable(drop-down menu) . La mayoría de las personas deben elegir Archivos(Video Files) de video y luego seleccionar la opción correcta antes de crear su video.
Si quiere hacer las cosas súper fáciles, elija la opción de YouTube para renderizar y cargar el video a YouTube directamente desde VideoPad .
En general, tenemos que decir que VideoPad es una herramienta más que decente para editar videos para YouTube . Es poderoso, pero no se compara con Adobe Premiere Pro , pero debería darle una oportunidad a Adobe Premiere Essentials por su dinero.
Tenga(Bear) en cuenta que renderizar un video puede llevar mucho tiempo si su computadora no tiene un procesador lo suficientemente rápido. Además(Furthermore) , el tiempo de renderizado también depende de la duración del video, así que tenlo en cuenta antes de continuar.
Puedes descargar el programa desde el sitio web oficial(official website)(official website) .
Related posts
Ezvid es un video gratuito Maker, Editor, Slideshow Maker para Windows 10
Best Free Video Metadata Editor software para Windows 10
Cómo usar Gihosoft Video Editor para cortar y unirse a los videos
Necesita una extensión para usar este archivo - Photos Aplicación Video Editor error
No hay sonido en Windows 10 Video Editor
Cómo jugar Video en Full-screen Mode en Edge browser
4 formas de convertir videos de YouTube a texto o transcripción
Ideas de videos de YouTube: los tipos de videos más populares en YouTube
Cómo bloquear un Video o A Channel en YouTube Kids
El mejor software de edición de video para videos de YouTube
Convert audio and video con HitPaw Video Converter para Windows 10
Cómo incrustar un video de YouTube en PowerPoint
Editor de video AVIDEMUX Open Source - Revisión y descarga
Cómo usar el editor de video oculto en Windows 10
Editor de vídeo OpenShot: cómo empezar
Stop Videos de jugar automáticamente en sitios web
Top 15 gratis YouTube Alternatives (2021) - Video Sites como YouTube
Los mejores sitios web con convertir los videos YouTube a MP3 or MP4
Video no pudo ser decodificado en Windows 10
Cómo insertar un video de YouTube en una presentación de PowerPoint
