Cómo restaurar o restablecer la configuración del Firewall de Windows a los valores predeterminados
Es posible que en ocasiones descubra que su Firewall(Windows Firewall) de Windows en Windows 11/10/8/7 puede no funcionar como debería. Tal vez estaba infectado con malware y el malware cambió la configuración del firewall, o tal vez usted mismo intentó configurar manualmente la configuración del firewall(configure the firewall settings) , pero lo arruinó en alguna parte. En cualquier caso, si lo desea, siempre puede restaurar o restablecer la configuración predeterminada del Firewall de Windows(restore or reset Windows Firewall settings to defaults) .
En esta publicación, veremos cómo puede restaurar o restablecer la configuración predeterminada del Firewall de Windows en (Windows Firewall)Windows 11/10/8/7 .
Restablecer la configuración del Firewall de Windows(Reset Windows Firewall) a los valores predeterminados
Un firewall es un software o hardware que verifica la información proveniente de Internet o de una red y luego la bloquea o permite que pase a su computadora, según la configuración de su firewall. Puede ayudar a evitar que piratas informáticos o software malicioso obtengan acceso a su computadora a través de una red o Internet . Un firewall también puede ayudar a evitar que su computadora envíe software malicioso a otras computadoras.
Para restaurar la configuración predeterminada del Firewall de Windows , abra (Windows Firewall)el Panel(Control Panel) de control y haga clic en Abrir subprograma de seguridad . (Security)Aquí, en el lado izquierdo, verá un enlace Restaurar valores predeterminados(Restore defaults) .
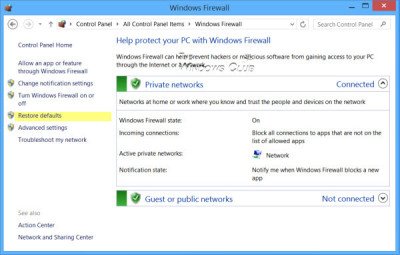
Haz clic(Click) en él. Accederá a una ventana que le permitirá restaurar la configuración predeterminada del firewall. Haga clic(Click) en el botón Restaurar valores predeterminados(Restore defaults) . Al restaurar la configuración predeterminada, se restablecerán todas las configuraciones del firewall que haya configurado para todas las ubicaciones de la red.
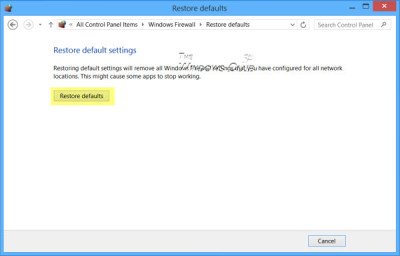
Se le pedirá que vuelva a confirmar. Haga clic(Click) en Sí(Yes) .

La configuración del Firewall de Windows(Windows Firewall) se restaurará a los valores predeterminados.
El Firewall de Windows(Windows Firewall) se ha desarrollado y mejorado aún más, el firewall de Windows Vista ya mejorado , en Windows Windows11/10 . El firewall predeterminado ahora es bastante poderoso y le permite bloquear o abrir puertos(block or open Ports) , acceder a administrar la configuración avanzada del firewall , incluida la configuración de filtrado para conexiones salientes, a través de su Panel(Control Panel) de control , Consola de administración(Management Console) , utilidad Netsh(Netsh utility) o la Política de grupo. Editor.
El contexto de la línea de comandos del cortafuegos netsh advfirewall(netsh advfirewall firewall) está disponible a partir de Windows Vista . Este contexto proporciona la funcionalidad para controlar el comportamiento del Firewall de Windows(Windows Firewall) que proporcionaba el contexto del firewall netsh en los sistemas operativos Windows anteriores.(Windows)
El contexto de la línea de comandos del cortafuegos netsh(netsh firewall) puede quedar obsoleto en una versión futura del sistema operativo Windows , por lo que (Windows)Microsoft recomienda que utilice el contexto del cortafuegos netsh advfirewall(netsh advfirewall firewall) para controlar el comportamiento del cortafuegos.
También puede usar la línea de comando netsh advfirewall para restablecer o restaurar la configuración del firewall a la configuración y los valores predeterminados de la política mediante el comando netsh advfirewall reset .
¿Escribiendo netsh advfirewall reset? (netsh advfirewall reset ?)le dará información sobre lo que hace.
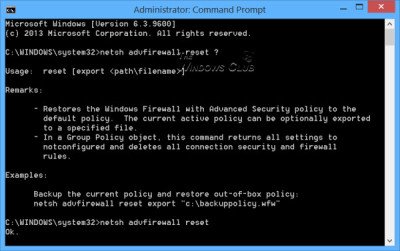
Para restaurar la configuración del firewall, abra un símbolo del sistema elevado, escriba lo siguiente y presione Entrar:
netsh advfirewall reset
El comando restaurará el Firewall de Windows(Windows Firewall) con la política de seguridad avanzada(Advanced Security) a la política predeterminada y devolverá todas las configuraciones de la política de grupo(Group Policy) a No configuradas(Configured) y eliminará todas las reglas de firewall y seguridad de conexión.
Una vez completada la operación, verás ' OK '.
Estos enlaces también te pueden interesar:(These links may also interest you:)
- Restablecer la configuración de seguridad de Windows a los valores predeterminados
- Firewall de Windows ha bloqueado algunas características de esta aplicación
- El servicio de Firewall de Windows no se inicia(Windows Firewall service does not start)
- Repare el Firewall de Windows con el Solucionador de problemas de Firewall de Windows
- Solucionar problemas de Firewall de Windows con herramientas y diagnósticos avanzados
- Importar, exportar, restaurar la política de firewall predeterminada(Import, Export, Restore Default Firewall Policy) .
Related posts
Windows Firewall está evitando o bloqueando las conexiones a su computadora
Cómo utilizar el Netsh Command para gestionar Windows Firewall
Cómo Block o abrir un Port en Windows Firewall
Cómo permitir la Pings (Solicitudes ICMP Echo) a través de Windows Firewall
Windows Firewall no reconoce Domain network en Windows 10
Cómo restablecer la configuración del Firewall de Windows (4 métodos)
¿Cómo funciona Dynamic Refresh Rate feature en Windows 11?
¿Qué es la experiencia de OOBE o fuera de la caja en Windows 11/10?
Cómo habilitar o Disable Automatic Learning en Windows 10
Cómo configurar Windows Firewall en Windows 11/10
¿Qué es el Fast Startup y cómo habilitarlo o deshabilitarlo en Windows 10?
Cómo ejecutar Windows Memory Diagnostics Tool en Windows 11/10
Cómo cambiar News and Interests Feed Language en Windows 11/10
Cómo apagar o en Airplane Mode en Windows 10
Habilitar, Disable Data Collection para Reliability Monitor en Windows 10
Cómo usar Charmap and Eudcedit Herramientas incorporadas de Windows 10
Habilitar Enhanced Anti-Spoofing en Windows 10 Hello Face Authentication
5 razones por las que Windows Firewall es uno de los mejores firewalls
Encienda o Off Use Speech Recognition en Windows Mixed Reality
Cómo cambiar la configuración de Location en Windows 10
