Cómo crear o restaurar una imagen del sistema en Windows 11/10
Una imagen del sistema(System Image) en Windows se puede considerar como una réplica del disco duro necesario para ejecutar Windows . En el caso de un desafortunado, cuando el disco duro no funciona, una imagen del sistema(System Image) permite la restauración. Se recomienda que cree una imagen del sistema(System Image) de su computadora periódicamente como parte de su plan de respaldo. Esta publicación muestra cómo create a System Image in Windows 11/10/8.1 , sin cambiar a herramientas de terceros, y también cómo restaurar la imagen del sistema(System Image) . Usando esta publicación, puede mover la instalación de (Installation)Windows 11/10 a otro HDD o SSD .
Crear(Create) o restaurar la imagen del sistema(Restore System Image) en Windows 11/10
Conecte su disco duro externo a su computadora y luego abra Control Panel > System e History > File History . En el panel izquierdo, verá Copia de seguridad de la imagen del sistema(System Image Backup) . Haz clic(Click) en él. Otra forma de hacerlo es escribir sdclt.exe en Iniciar(Start) búsqueda y pulsar Intro(Enter) . Para abrir el subprograma Copia de seguridad y restauración (Windows 7)(Backup and Restore (Windows 7)) y haga clic en el enlace Crear una imagen del sistema(Create a system image) en el lado izquierdo.

Se abrirá un asistente para crear una imagen del sistema . (Create a system image)Una imagen del sistema(System Image) es una copia de las unidades necesarias para que se ejecute Windows . También puede incluir unidades adicionales. Esta imagen se puede usar para restaurar su computadora si su disco duro o computadora deja de funcionar; sin embargo, no puede seleccionar elementos individuales para restaurar.
Deberá seleccionar la ubicación donde desea guardar la imagen del sistema.
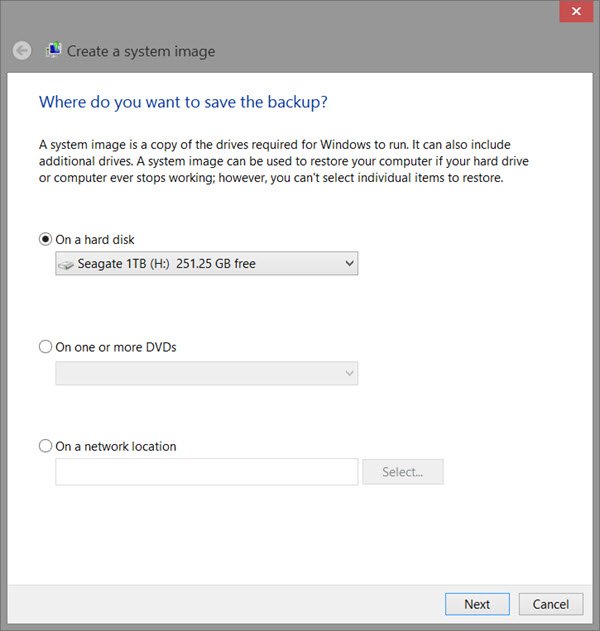
USB/Media/Hard Drive externo con espacio adecuado. Haga su elección y haga clic en Siguiente(Next) .
Ahora seleccione las unidades que desea incluir en la copia de seguridad y haga clic en Siguiente(Next) .

Se recomienda incluir unidades y particiones del sistema. Después de hacer clic en Siguiente(Next) , se le pedirá que confirme su configuración.
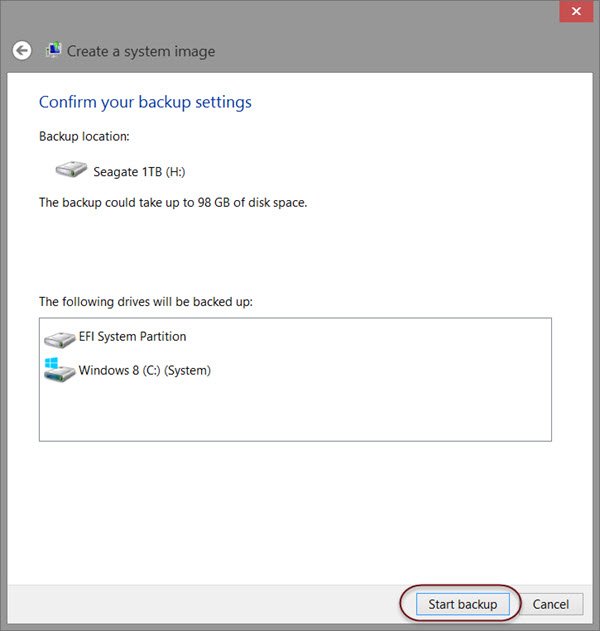
Revísalos y haz clic en Iniciar copia(Start backup) de seguridad . El archivo de imagen, después de un tiempo, se guardará en la unidad que seleccionó anteriormente.
Después de completar este procedimiento, Windows le ofrecerá la opción de crear un disco de reparación del sistema . Se puede usar un disco de reparación del sistema para iniciar su computadora. (System Repair Disc)Créelo y guárdelo en un lugar seguro. También puede crear una imagen del sistema en Windows usando Powershell . Sin embargo , el procedimiento para crear una imagen del sistema en Windows 7 es un poco diferente.
Leer:(Read:)
- Cómo validar la imagen de copia de seguridad del sistema de Windows
- Use DISM con /scanhealth para verificar que el Almacén de componentes de Windows esté en buen estado .
Sistema de recuperación de imagen
Si su computadora con Windows no arranca, entonces esta imagen del sistema(System Image) puede ser útil, ya que puede ayudarlo a recuperar el control de su computadora, ya que puede restaurarla usando Opciones (Options)de inicio avanzadas(Advanced Startup) . Para restaurar la imagen del sistema(System Image) , encienda su computadora y, cuando esté arrancando, siga presionando F8 para ver la pantalla de opciones de arranque avanzadas .(Advanced)
Seleccione Reparar su computadora(Repair your computer) y presione Entrar. A continuación, seleccione Recuperación de imagen del sistema(System Image Recovery) y luego siga las instrucciones en pantalla.

También puede usar los medios de instalación de Windows 8.1 para restaurar la imagen del sistema(System Image) . Inserte(Insert) el medio e inicie su computadora. Cuando llegue a la pantalla Instalar(Install) ahora, verá el enlace Reparar su computadora(Repair your computer) en la esquina inferior izquierda.
Haga clic en Reparar(Repair) e ignore la otra opción Instalar ahora . (Install Now)Al ser dirigido al menú Inicio avanzado(Advanced Startup) , seleccione Solucionar problemas> Opciones Troubleshoot > AdvancedRecuperación de imagen del sistema(System Image Recovery) . Siga las instrucciones en pantalla para restaurar su imagen del sistema(System Image) .
Relacionado(Related) : Cómo transferir Windows a un disco duro externo(How to transfer Windows to an external hard drive) .
Lecturas relacionadas:(Related reads:)
- Cómo crear una unidad de recuperación del sistema en Windows(How to create a System Recovery Drive in Windows)
- La copia de seguridad de la imagen del sistema falló, error 0x80780038 en Windows.(System Image Backup failed, Error 0x80780038 on Windows.)
Related posts
Run DISM Offline para reparar Windows 10 System Image backup
Create Full Backup de sus Windows 10 (System Image)
Cómo crear Transparent Image en Paint.NET en Windows 10
Cómo restaurar Factory Image and Settings en Windows 10
Cómo ejecutar DISM en Windows 11/10 para reparar Windows System Image
OneDrive Backup tab no se encuentra en Settings en Windows 11/10
Fix System interrumpe el alto CPU usage en Windows 11/10
Apache no está a partir de XAMPP Control Panel en Windows 10
Cómo Backup or Restore default Power PLANES EN Windows 10
Cómo crear Ghost UEFI en Windows 10
Fix c000021A Fatal System Error EN Windows 10
Cómo convertir Install.esd para instalar.wim Archivo en Windows 10
Copia de seguridad de Windows: cómo restaurar sus archivos y carpetas
Cómo Backup and Restore Quick Access Folders en Windows 10
Cómo Backup and Restore Registry EN Windows 10
Copia de seguridad de Windows: cómo funciona y cómo crear una imagen del sistema
Cómo realizar el Regression Analysis en Windows 11/10
Cómo hacer una copia de seguridad y restaurar la configuración de Folder View en Windows 10
Cómo hacer una copia de seguridad y restaurar GPU Preferences para Apps en Windows 10
Restaurar, Fix, Repair Master Boot Record (MBR) en Windows 10
