El Centro de actividades de OneDrive ahora alberga los menús Configuración y Pausa
¿Eres un usuario activo de OneDrive ? Si recientemente actualizó OneDrive en Windows , es posible que haya notado algunos cambios reales en el icono de la bandeja del sistema. Las actualizaciones recientes de OneDrive y OneDrive for Business trajeron un Centro de actividades(Activity Center) completamente nuevo . Este Centro de actividades(Activity Center) ha reemplazado por completo el menú contextual que solía tener antes con el icono de la bandeja del sistema de OneDrive . En esta publicación, hemos cubierto el nuevo Centro de actividades(Activity Center) y cómo acceder a las funciones en la última versión.
Centro de actividades de OneDrive
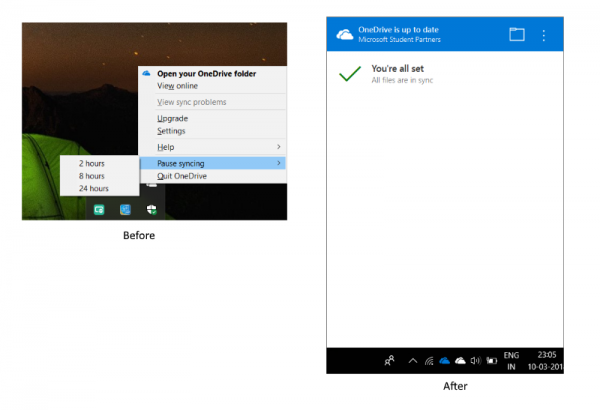
La mayoría de las características todavía están allí y se han movido un poco. Al hacer clic con el botón derecho en el icono de la bandeja del sistema, ahora se abrirá el Centro de actividades(Activity Center) . El Centro de actividades(Activity Center) es el centro de toda su actividad relacionada con OneDrive . Le muestra el estado de sincronización actual y qué archivos están en la cola para cargarse o descargarse desde su cuenta de OneDrive . Cualquier problema de conexión o sincronización ahora también forma parte del Centro de actividades(Activity Center) .
También puede presionar el ícono de la carpeta para abrir la carpeta OneDrive vinculada en su computadora. Si desea ver su cuenta de OneDrive desde un navegador web, puede hacer clic en los tres puntos y hacer clic en Ver en línea. (View Online.)Si ha usado Dropbox anteriormente, es posible que esté familiarizado con un (Dropbox)Centro de actividades de(Activity Center) aspecto similar y cómo funciona.
Ahora, al llegar a la configuración y al menú de pausa, ahora se puede acceder a estas funciones presionando los tres puntos en el Centro de actividades(Activity Center) . Puede abrir la configuración desde aquí o seleccionar una duración para pausar la sincronización. Además, también hay una opción para salir de OneDrive . Básicamente(Basically) , ahora se puede acceder a todas las opciones que estaban disponibles en el menú contextual desde los tres puntos. Echa un vistazo a la captura de pantalla para comparar.
¿No puede acceder al Centro de actividades de(Activity Center) OneDrive ?
¿(Are) No puede abrir el Centro de actividades(Activity Center) incluso después de actualizar su computadora? Posiblemente, podría haber algunos problemas con las actualizaciones. Puede solucionar este problema desinstalando y reinstalando OneDrive nuevamente en su computadora.
Vaya a Configuración(Settings) , luego a Aplicaciones(Apps) . Ahora busque Microsoft OneDrive y presione el botón de desinstalación.

Ahora, haga clic aquí(here) para descargar la configuración de OneDrive . Siga la configuración para instalar OneDrive y luego inicie sesión con su cuenta de Microsoft(Microsoft Account) .
Es posible que esto solucione todos los problemas con OneDrive y podrá acceder al Centro de actividades(Activity Center) .
Esta fue una actualización bastante importante y se aplica a las cuentas de OneDrive y OneDrive for Business . La diferenciación entre OneDrive y OneDrive for Business sigue siendo la misma. El icono de OneDrive(OneDrive) se muestra en color blanco y OneDrive para empresas(Business) en azul clásico. El motivo de esta actualización son los dispositivos con pantalla táctil. La actualización facilita el uso de OneDrive en dispositivos táctiles.
Related posts
Microsoft OneDrive Privacy Settings and Policy explicado
OneDrive Backup tab no se encuentra en Settings en Windows 11/10
Resume or Pause OneDrive sync Cuando el dispositivo está en una red medida
Cómo habilitar o deshabilitar Windows Security Center en Windows 10
Deshabilitar las notificaciones de ONEDRIVE cuando la sincronización se detiene automáticamente
Este artículo podría no existir o ya no está disponible - Error onedrive
ONEDRIVE VS Google Drive - ¿Cuál es el mejor Cloud Service?
Fix OneDrive no se puede conectar al mensaje Windows error en Windows 10
Subir bloqueado, Sign para guardar este archivo, o guardar un copy error en OneDrive
ONEDRIVE Error 0x80070194, el cloud file provider salió inesperadamente
Cómo bloquear OneDrive con Password, Touch ID or Face ID en iPad
Make OneDrive Continuar sincronizando cuando se enciende Battery Saver Mode
Cómo compartir un file or folder en OneDrive
Download and Install OneDrive para Windows en su PC
Ya estás sincronizando esta cuenta - OneDrive para Mac error
Cómo Fix OneDrive Error Code 0x8004de25 o 0x8004de85
Remove Outlook .pst Archivo de datos de OneDrive en Windows 10
Allow OneDrive a permission inheritance desactivar en las carpetas de sólo lectura
Cómo eliminar OneDrive icon de File Explorer en Windows 11/10
Cómo añadir y sincronizar múltiples OneDrive Accounts a mi equipo
