Cómo cambiar la altura de fila y el ancho de columna en Excel
La altura de las filas y el ancho de las columnas en Excel suelen ser automáticos, pero puede cambiar la altura de la fila y el ancho de la columna manualmente. La altura de fila en las hojas de cálculo aumenta y disminuye según el tamaño de los datos ingresados en las filas; Excel aumentará y disminuirá automáticamente las filas. La configuración de la altura de las filas se usa por razones específicas, como una celda con un texto de orientación.
Cambiar la altura de fila(Change Row Height) y el ancho de columna(Column Width) en Excel
En este tutorial, explicaremos cómo:
- Cambiar la altura de una fila.
- Cambiar el ancho de una columna.
¿Qué son las filas y columnas en Excel?
- Filas : en la hoja de (Rows)cálculo(Spreadsheet) de Excel , las filas se ejecutan horizontalmente. Las filas se identifican por números de fila que se ejecutan verticalmente en el lado izquierdo de la hoja de cálculo.
- Columnas(Columns) : en la hoja de cálculo de Excel , las columnas se ejecutan verticalmente y se identifican mediante encabezados de columna alfabéticos que se ejecutan horizontalmente en la parte superior de la hoja de cálculo.
1] Cambiar la altura de una fila
Hay dos opciones para cambiar la altura de una fila.

La opción uno es ir a donde está la fila número tres, colocar el cursor en el borde inferior de la fila número tres, mantener presionado y arrastrar el cursor hacia abajo.

Verás el resultado.

La opción dos es hacer clic en la fila tres.
Luego vaya a la pestaña Inicio en el grupo (Home)Celdas(Cells) y haga clic en Formato(Format) .
En la lista desplegable, seleccione Alto de fila(Row Height)

Aparecerá un cuadro de diálogo de altura de fila .(Row Height)
Dentro del cuadro de diálogo, coloque el número de altura que desea que tenga la fila, luego haga clic en Aceptar(OK) .
2] Cambiar el ancho de una columna
Hay dos métodos para cambiar el ancho de la columna.

El método uno(Method one) es ir al borde derecho de la columna B.

Arrastre(Drag) el borde derecho de la columna B y notará que el ancho de la columna se hace más ancho.
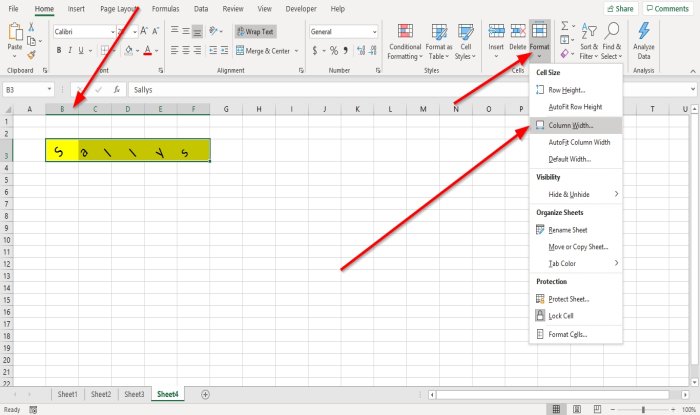
El método dos es hacer clic en la columna B.
Luego vaya a la pestaña Inicio en el grupo (Home)Celdas(Cells) y haga clic en Formato(Format) .
En la lista desplegable, seleccione Ancho de columna(Column Width) .

Aparecerá un cuadro de diálogo Ancho de columna ; (Column Width)ingrese el número de ancho que desea que tenga la columna y haga clic en Aceptar(OK) .
Espero que esto ayude; si tiene preguntas, por favor comente a continuación.
Lea a continuación(Read next) : Cómo agregar o eliminar bordes de celdas en Microsoft Excel(How to add or remove Borders to Cells in Microsoft Excel) .
Related posts
Use el teclado para cambiar la altura de fila y el ancho de columna en Excel
Cómo copiar Column Width de la fuente a otra hoja de cálculo en Excel
Autoajustar anchos de columna y alturas de fila en Excel
Cómo crear un Bar Graph or Column Chart en Excel
Cómo arreglar una fila en Excel
Cómo usar DCOUNT and DCOUNTA Function en Excel
Microsoft Excel está tratando de recuperar su información
Cómo agregar Country or Area Code a un Phone Number List en Excel
Cómo Freeze and Split Panes EN Excel Hojas de trabajo
Cómo agregar un Trendline en Microsoft Excel worksheet
Cómo usar Find and FindB functions en Excel
Cómo usar el ISODD function en Excel
Cómo usar Duration Financial Function en Excel
Cómo crear un Organization Chart en Excel
Cómo cambiar default Height and Width de Windows Terminal window
Cómo contar el número de Yes or No entries en Excel
Cómo usar el Rept Function en Excel
Cómo utilizar el DGET function en Excel
Cómo usar el MID and MIDB function en Microsoft Excel
Cómo insertar un Dynamic Chart en Excel spreadsheet
