Cree un atajo de teclado para abrir su sitio web favorito en Windows 10
nuestros teclados de elección son bastante útiles si necesita hacer algo rápidamente. Si visita un sitio web en particular con frecuencia, incluso puede crear un atajo de teclado, de modo que cada vez que haga clic en él, su sitio web favorito se abrirá en una ventana del navegador. Para ello, puede seguir este procedimiento.
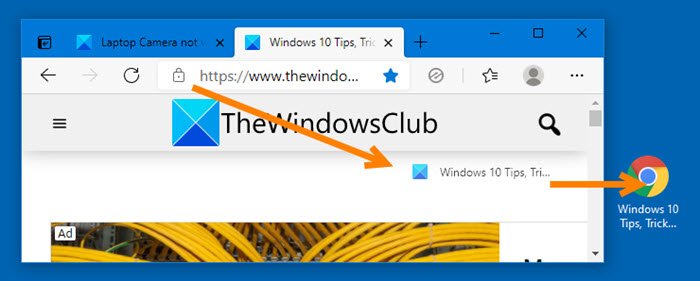
Atajo de teclado para abrir el sitio web
- Abra su navegador favorito, por ejemplo, Chrome , Edge , Firefox , etc.
- A continuación, abra el sitio web cuyo atajo de teclado desea crear.
- Arrastre(Drag) y suelte el icono de página del sitio web en su escritorio.
- Haga clic derecho(Right-click) en el acceso directo y seleccione Propiedades.
- Abrir pestaña de documento web
- Coloque el cursor del mouse en el campo Tecla de acceso directo(Shortcut) y haga clic en el método abreviado de teclado de su elección
- El atajo de(Thekeyboard) teclado aparecerá en el primer lugar.
- Haga clic en Aplicar y salir.

Si está utilizando Internet Explorer , haga clic en Favoritos y haga clic con el botón derecho en un sitio web favorito, cuyo atajo de teclado desee crear.
Seleccione Propiedades(Properties) . Ahora, en el cuadro Propiedades (Properties)> Web Document , coloque el cursor en el panel de teclas de acceso directo .(Shortcut)
Haga clic(Click) en la(s) tecla(s) de atajo preferida(s) (por ejemplo, Shift+F1 ) en su teclado. Estos se mostrarán en el panel.
Haga clic en Aplicar > Aceptar.
Ahora haga clic en las teclas Ctrl+F2 y encontrará su navegador abriendo el sitio web.
Espero que encuentres útil este pequeño consejo.(Hope you find this small tip useful.)
Related posts
Discord Hotkeys and Keyboard Shortcuts para Windows 10 y MacOS
Lista completa de Keyboard Shortcuts para Windows 10
Los 10 mejores atajos de teclado para Windows 10
Métodos abreviados de teclado de Windows 10: la guía definitiva
8 atajos de teclado útiles para Windows 10
Descargue el acceso directo del escritorio a la configuración de PC/Configuración para Windows 8.1 y Windows 10
Create Desktop Shortcut en Windows 10 (TUTORIAL)
Cómo reparar una tecla de teclado de Windows rota
¿Qué es el Keyboard Shortcut para Strikethrough?
Cómo remolcar Mac keyboard para Windows 10
Cómo usar el Keyboard en pantalla en Windows 10
Pair Microsoft Modern Keyboard con Fingerprint ID en Windows 10
Keyboard Atajos para apagar o Lock Windows 10 Computadora
Cómo cambiar la distribución del teclado en Windows 10
Cómo eliminar Unknown Locale keyboard en Windows 10
Create Control Panel All Tasks Shortcut en Windows 10
¿Su teclado y mouse no funcionan? Aquí está cómo solucionarlos
Fix Keyboard no escribiendo en la emisión Windows 10
Pin website a Taskbar or Start Menu usando Edge en Windows 10
Cómo crear System Restore shortcut en Windows 10
