Las miniaturas de OneDrive no se muestran en Windows 11/10
Cuando se trata de almacenamiento en la nube, muchos de nosotros preferimos usar Microsoft OneDrive . No es solo porque viene con el sello de aprobación de Microsoft , es principalmente porque es bueno y mejor que la mayoría. Si las vistas previas en miniatura de OneDrive no se muestran en el Explorador de archivos (File Explorer)de Windows 10(Windows 10) , esta publicación lo ayudará a solucionarlo.
Ahora, como muchos ya deberían saber, la gente puede agregar OneDrive a su computadora con Windows y hacer que todos los archivos se sincronicen localmente con la nube y viceversa. Esto significa que todo lo que esté disponible en la nube se verá en su computadora. Es bastante ingenioso y ahorra mucho tiempo, por eso nos gusta tanto. Sin embargo, hay un problema en un pie y hemos descubierto cómo solucionarlo.
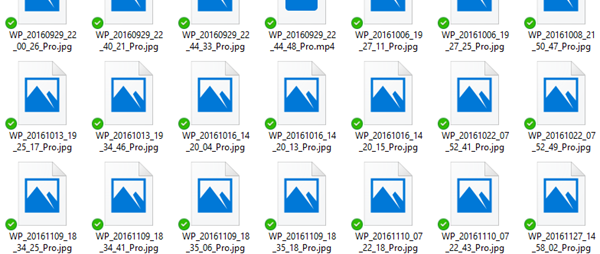
Verá, varias personas se han quejado últimamente de que las miniaturas de las imágenes ya no se muestran correctamente(picture thumbnails no longer showing up properly) en las carpetas de OneDrive en el Explorador(File Explorer) de archivos . La pregunta es, entonces, ¿cuál es la causa de este problema? Bueno, no estamos seguros, pero sabemos cómo solucionarlo, y eso es lo que vamos a discutir hoy.
Las miniaturas de OneDrive no se muestran
Solucionar el problema de las miniaturas de OneDrive puede ser un gran problema para los fanáticos, por eso elegimos encontrar las mejores formas posibles de hacer que las cosas vuelvan a la normalidad.
1] Deshabilitar archivos a pedido

Esto es lo que deberá hacer para tener las cosas bajo control. Visite la Configuración en OneDrive haciendo clic con el botón derecho en el icono situado en la barra de tareas. Haga clic en Más, luego en Configuración para abrir una nueva ventana.
Haga clic(Click) en la pestaña Configuración(Settings) , luego desmarque el servicio Archivos a pedido . Reinicie su computadora y luego verifique si las miniaturas funcionan bien. En la mayoría de las situaciones, esto solo debería resolver su problema, pero si falla, pruebe la siguiente opción.
2] Cambiar vista de iconos

Lo más probable es que el problema tenga mucho que ver con el tamaño de los íconos más que con cualquier otra cosa, para ser honesto. Entonces aquí está la cosa, queremos que inicie el Panel(Control Panel) de control en Windows 10 activando el cuadro de búsqueda, luego escriba Panel de control(Control Panel) .
Después de eso, escriba carpeta en el cuadro de búsqueda, luego haga clic en Opciones del Explorador de archivos(File Explorer Options) . Ahora debería ver la pestaña Ver , así que haga clic en ella y luego desmarque la opción que dice (View)Mostrar siempre iconos(Always show icons) . Asegúrate(Make) de que mostrar miniaturas esté activo.
El paso final, entonces, es volver al Panel(Control Panel) de control y escribir sistema en el cuadro de búsqueda. Ahora debería aparecer una nueva ventana, y aquí es donde deberá seleccionar la opción Ver(View) configuración avanzada del sistema. En la sección Rendimiento(Performance) , haga clic en Configuración y, finalmente, presione la opción que le permite mostrar miniaturas en lugar de iconos.
Espero que esto haya ayudado.(I hope this helped.)
Related posts
OneDrive.exe Entry Point NO Found EN Windows 10
Cómo eliminar OneDrive icon de File Explorer en Windows 11/10
Fix OneDrive no se puede conectar al mensaje Windows error en Windows 10
Cómo desvincular, excluir o eliminar una carpeta de OneDrive en Windows 11/10
Fix OneDrive no se inicia en Windows 10
Cómo mostrar Details pane en File Explorer en Windows 10
Cómo cambiar el valor predeterminado Webcam en la computadora Windows 10
Cómo agregar Group Policy Editor a Windows 10 Home Edition
Cómo usar Alarms and Clocks app de Windows 10
Cómo corregir Disk Signature Collision problem en Windows 10
Cómo habilitar o deshabilitar Taskbar Thumbnail Preview en Windows 10
Rebuild Corrupt Icon Cache, Clear Thumbnail cache en Windows 10
Black background detrás de los iconos Folder en Windows 10
Cómo abrir System Properties en Windows 10 Control Panel
CPU no se está ejecutando en la speed or capacity completa en Windows 11/10
Icono de OneDrive desaparecido de Taskbar en Windows 10
Cómo habilitar o Disable Archive Apps feature en Windows 10
Cómo medir Reaction Time en Windows 11/10
¿Qué es un PPS file? ¿Cómo convertir PPS a PDF en Windows 11/10?
Cómo crear un Radar Chart en Windows 11/10
