Windows no puede acceder al dispositivo, ruta o archivo especificado
Algunos errores de Windows se encuentran con mucha frecuencia. Es posible que te los encuentres de vez en cuando. Uno de esos errores que puede encontrar al abrir un archivo .exe es:
Windows no puede acceder al dispositivo, la ruta o el archivo especificados. Es posible que no tenga los permisos adecuados para acceder al elemento.
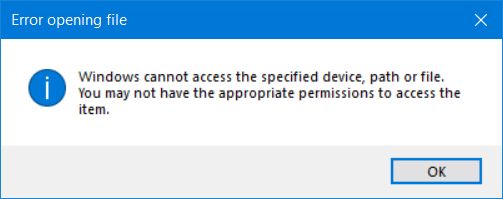
Este mensaje de error puede estar relacionado con archivos como svchost.exe, regsvr.exe, spoolsv32.exe, taskmgr.exe, sys.exe, rundll.exe, explorer.exe, csrss.exe, winupdate.exe o incluso cualquier programa .exe archivo de software que puede haber instalado en su computadora con Windows .
Tal vez estos archivos del sistema se hayan corrompido debido a infecciones maliciosas y tal vez su antivirus haya eliminado el archivo del sistema porque su PC estaba infectada por uno de los programas maliciosos; las razones pueden ser muchas. Si es un archivo del sistema el que está creando un problema, ejecutar el Comprobador de archivos del sistema(System File Checker) puede ser una buena idea.
No tienes permiso de lectura o escritura para la ruta especificada
Aquí hay algunos pasos de solución de problemas que puede intentar corregir el error. Pero primero deberá asegurarse de que el archivo no esté en una ubicación a la que se pueda acceder actualmente, como una ubicación de red o una unidad externa que no esté conectada actualmente a la PC, etc. Además, verifique que el archivo se haya movido o eliminado
1] Verifique los permisos
Compruebe si tiene permisos( permissions) para abrir el archivo. Si es necesario , ejecute(Run) como administrador y vea si ayuda. De lo contrario(Else) , es posible que deba tomar posesión del archivo(take ownership of the file) . Puede usar nuestro Ultimate Windows Tweaker para hacerlo fácilmente. Ultimate Windows Tweaker le permitirá agregar fácilmente la opción Tomar(Take) posesión de archivos(Files) y carpetas incluso en (Folders)Windows 11/10 .
Sugerencia(Tip) : RegOwnit le permite tomar el control total y la propiedad de las claves de registro de Windows(take full control & ownership of Windows registry keys) .
2] Verifique el atajo
Si está haciendo clic en un acceso directo(shortcut) para abrir el archivo, es posible que desee verificar si el archivo de destino aún se encuentra en el destino. En caso afirmativo, entonces tal vez el acceso directo en sí se haya dañado. Elimínelo y cree un nuevo acceso directo.
3] Asegúrese de que el archivo no se haya eliminado
Busque(Browse) la ubicación del archivo y asegúrese de que exista, ya que puede recibir este error si el archivo se ha movido.
4] Acceso directo corrupto
Tal vez el acceso directo se haya dañado. Recrearlo y ver.
5] Verifique la ubicación
Compruebe si está intentando acceder a una ubicación que no está disponible actualmente, como una unidad extraíble o en red.
6] Este archivo proviene de otra computadora y podría estar bloqueado para ayudar a proteger esta computadora

Si el archivo se ha descargado de Internet , haga clic con el botón derecho en el archivo y abra Propiedades.
En la pestaña General , hacia la parte inferior, verá clasificado en Seguridad: Este archivo proviene de otra computadora y podría estar bloqueado para ayudar a proteger esta computadora(This file came from another computer and might be blocked to help protect this computer) .
Haz clic en Desbloquear(Unblock) . Click Apply > OK . Esto debería ayudar.
Relacionado(Related) : necesita permiso para realizar esta acción en Windows 11/10.
7] Compruebe(Check) si su software antivirus está bloqueando el archivo
También es posible que desee verificar si su software antivirus(antivirus software) está bloqueando el archivo por algún motivo. Si está convencido de que el archivo es seguro, deshabilite temporalmente su software de seguridad y luego intente abrir el archivo.
I hope something helps you!
Related posts
Un error inesperado le está evitando eliminar el archivo
Cómo corregir errores de archivos Missing DLL en la PC Windows 11/10
Remove Access Denied error Al acceder a archivos o carpetas en Windows
Recover Personal Files Tool recuperará los archivos personales perdidos
Reopen recientemente cerrado carpetas, archivos, programas, ventanas
Best gratis Universal File Viewer software para Windows 10
Cómo abrir los archivos .aspx en la computadora Windows 10
Cómo convertir PDF a MOBI en Windows 10
Cómo cambiar Ownership de A File or Folder en Windows 11/10
Cómo fusionar Excel Files and Sheets
Atributo Changer: Software libre para el cambio file & folder attributes
Verify File Integrity con File Integrity & Checksum Checkers gratis
Cómo restablecer los permisos NTFS file en Windows 10
Hiberfil.sys, Pagefile.sys y el New Swapfile.sys file - Windows 10
Split & Join Files con Split Byte, un Free File Splitter & Joiner software
Junk Files en Windows 10: ¿Qué puedes eliminar de forma segura?
Cómo convertir IMG file a ISO en Windows 10
Cómo convertir PDF document a un multipage TIFF image en Windows
Find y eliminar archivos duplicados con Makesoft DuplicateFinder
Encrypt Files or Text fácilmente con VSEncryptor para Windows PC
