Eliminar las opciones Asignar unidad de red y Desconectar unidad de red
Este artículo es para usted si desea eliminar las opciones 'Asignar unidad de red'( ‘Map network drive’) y ' Desconectar unidad de red'(Disconnect network drive’) de la carpeta Esta PC de Windows 11/10. En caso de que no desee permitir que otros asignen una unidad de red o se desconecten de la unidad de red existente, puede realizar un cambio en el Editor de directivas de grupo local(Local Group Policy Editor) o el Editor de registro(Registry Editor) .
Al asignar una unidad de red, puede acceder a archivos y carpetas como un servidor FTP en Windows 10 . Es relativamente sencillo asignar una unidad de red a través del Explorador(map a network drive via Windows File Explorer) de archivos de Windows y del Editor de directivas de grupo(Group Policy Editor) . Si no desea permitir que otros usuarios asignen una unidad de red o se desconecten de la unidad de red conectada, es mejor cambiar la configuración.
Eliminar(Remove Map Network Drive) las opciones de Asignar unidad de red y Desconectar unidad de red(Disconnect Network Drive)
Para eliminar las opciones 'Asignar unidad de red' y 'Desconectar unidad de red' de Esta PC en sistemas Windows , siga estos pasos:
- Presione Win+R para abrir el indicador Ejecutar.
- Escriba gpedit.msc y presione el botón Enter .
- Navegue hasta el Explorador de archivos(File Explorer) en la Configuración de usuario(User Configuration) .
- Haga doble clic en Eliminar "Asignar unidad de red"(Remove “Map Network Drive” ) y en la configuración "Desconectar unidad de red"( “Disconnect Network Drive”) .
- Seleccione la opción Habilitado .(Enabled)
- Haga clic en Aplicar(Apply) y Aceptar(OK) para guardar los cambios.
Veamos estos pasos en detalle.
Al principio, abra el Editor de políticas de grupo local(Local Group Policy Editor) en su computadora. Para eso, presione Win+R , escriba gpedit.mscy presione el botón Enter . Alternativamente, busque gpedit.msc en el cuadro de búsqueda de la barra de tareas(Taskbar) y haga clic en Editar política de grupo(Edit group policy ) en el resultado de la búsqueda.
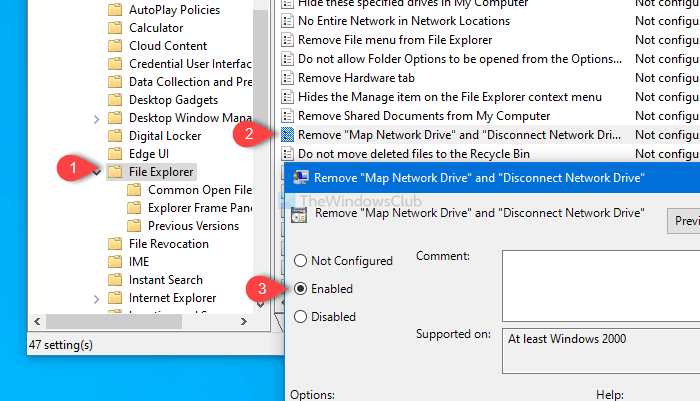
Después de abrir el Editor de políticas de grupo local(Local Group Policy Editor) en su computadora(Computer) , navegue hasta esta ruta:
User Configuration > Administrative Templates > Windows Components > File Explorer
Busque la configuración Eliminar "Asignar unidad de red"( “Map Network Drive” ) y "Desconectar unidad de red" ( “Disconnect Network Drive” ) en el lado derecho y haga doble clic en ella.
Por defecto, se guarda como No configurado(Not configured) . Seleccione Habilitado(Enabled) , haga clic en los botones Aplicar (Apply ) y Aceptar (OK ) para guardar el cambio.
Para su información, también hay un ajuste del Editor del Registro(Registry Editor) para este propósito.
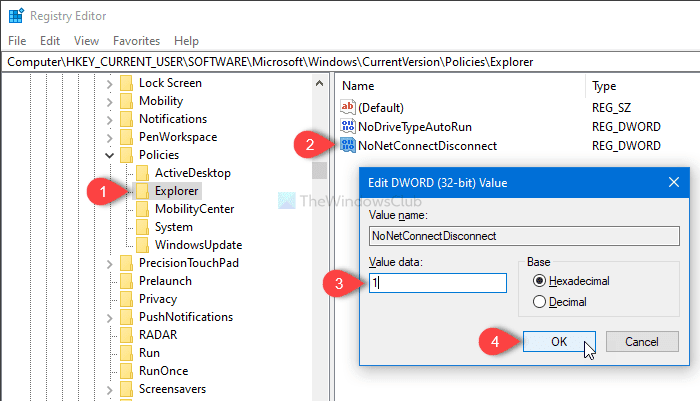
Para eso, abra el Editor del Registro y navegue hasta esta ruta:
HKEY_CURRENT_USER\SOFTWARE\Microsoft\Windows\CurrentVersion\Policies\Explorer
A continuación, cree un valor DWORD(DWORD) (32 bits) y asígnele el nombre NoNetConnectDisconnect .
El valor predeterminado es 0, pero debe convertirlo en 1 .
¡Eso es todo! De ahora en adelante, esas dos opciones no las encontrarás habilitadas en Esta PC.
Related posts
2 Ways a Map Network Drive en Windows 10
4 correcciones cuando no puede asignar una unidad de red en Windows 10
Cómo asignar un Network Drive o agregar un FTP Drive en Windows 11/10
Cómo borrar Mapped Network Drive Cache en Windows 10
Cómo asignar un Network Drive usando Group Policy en Windows 10
Cómo agregar, cambiar o eliminar conexiones VPN en Windows 8.1
Medida Local Area Network speed con LAN Speed Test tool
Network folder especificado se mapa actualmente con un nombre de usuario diferente
¿Para qué es Tor Network y para qué se usa?
Fix Ping Spikes en WiFi or Ethernet en Windows 11/10
¿Cuál es VLAN? ¿Por qué utilizamos VLANs?
Cómo gestionar el Data Usage Limit en Windows 10
Cómo usar Network Sniffer Tool PktMon.exe en Windows 10
Cómo usar Port Query Tool (PortQry.exe) en Windows 10
Cómo asignar una unidad de red en Windows
Best gratis Network Diagram software para diseñar su red
Apps congelación al intentar las acciones de access network
No se puede asignar al Network drive en Windows 10
Remove virus de USB Flash Drive usando Command Prompt or Batch File
Cómo verificar la configuración de Wi-Fi Network Adapter en Windows 10
