Cómo obtener una dirección IP pública usando PowerShell en Windows 10
Como el nombre aclara el significado de una dirección IP pública de computadora. Es una dirección IP que se utiliza básicamente para identificar la red del sistema. A veces, es posible que necesite conocer la dirección IP pública existente para solucionar los problemas relacionados con la conectividad.
Por cierto, hay varios servicios de localización de direcciones IP(IP address locator services) disponibles en Internet que puede utilizar para averiguar la dirección IP. Pero, ¿sabe que una dirección IP del sistema se puede identificar con solo ejecutar un comando simple?
En esta guía, aprenderá un enfoque sencillo para obtener la dirección IP pública(Public IP) , incluidos los detalles sobre el proveedor de servicios de Internet(Internet Service Provider) , utilizando PowerShell en Windows 10 .
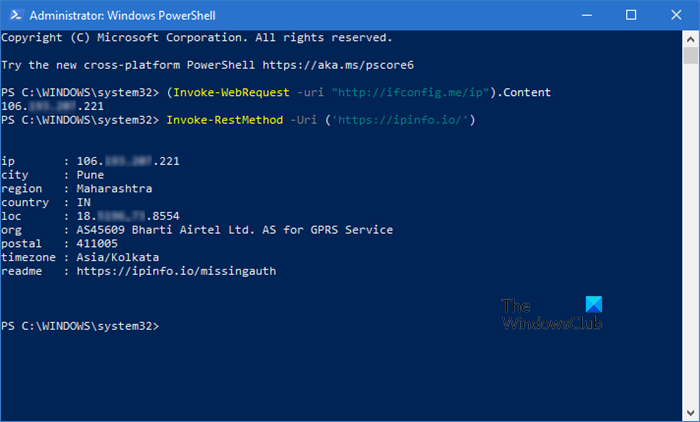
Obtenga la(Get Public IP) dirección IP pública usando PowerShell
Para obtener la dirección IP pública mediante PowerShell(using PowerShell) en el sistema operativo Windows 10 , haga lo siguiente:
En la consola de PowerShell(PowerShell Console) , escriba el siguiente comando:
(Invoke-WebRequest -uri "http://ifconfig.me/ip").Content
Pulse(Press) la tecla Intro(Enter) para ejecutar el comando.
Después de completar los pasos anteriores, obtendrá la dirección IP de su conexión de servicio de Internet.
Obtener más detalles sobre el proveedor de servicios de Internet(Internet Service Provider)
Junto con la dirección IP pública(Public IP) , también puede obtener más detalles sobre el proveedor de servicios de Internet(Internet Service Provider) . Para saber cómo encontrarlo, siga los siguientes pasos:
En las ventanas abiertas de PowerShell , escriba el siguiente comando:
Invoke-RestMethod -Uri ('https://ipinfo.io/')
Presione(Press) la tecla Intro(Enter) y mostrará todos los detalles como ciudad, región, país y otros.
En la instantánea anterior, puede ver todos los detalles correspondientes a su conexión a Internet, como ciudad, región, zona horaria, organización y otros.
Espero que este tutorial lo ayude a encontrar la dirección IP con otros detalles también. Si aún tiene dudas, puede dejar sus comentarios relevantes para este artículo.
Lecturas relacionadas:(Related reads:)
- Cómo averiguar la dirección IP en Windows 10 de forma nativa(How to find out IP address in Windows 10 natively)
- Cómo averiguar, renovar, cambiar la dirección IP en Windows 10.
Related posts
Cómo bloquear IP o un sitio web utilizando PowerShell en Windows 10
Cómo ver el comando PowerShell en History en Windows 10
Cómo encontrar y deshabilitar Webcams usando PowerShell en Windows 10
Replace Command Prompt con PowerShell en WinX Menu de Windows 10
Cómo agregar PowerShell a Context Menu en Windows 10
Desactive Scroll-Forward en CMD and PowerShell en Windows 10
Reemplace el símbolo del sistema con PowerShell y viceversa en Windows 10
PicsArt ofrece Custom Stickers & Exclusive 3D Editing en Windows 10
Cómo cambiar su dirección IP en Windows 10 (y por qué querría hacerlo)
Cómo usar Network Sniffer Tool PktMon.exe en Windows 10
Cómo programar PowerShell script en Task Scheduler en Windows 10
Cómo deshabilitar las clases de almacenamiento extraíbles y el acceso en Windows 10
Hide Toolbars option en Taskbar Context Menu en Windows 10
Make Firefox display Media Controls EN Windows 10 Lock Screen
Habilitar Enhanced Anti-Spoofing en Windows 10 Hello Face Authentication
Convert PowerShell script (PS1) Archivo a EXE con IExpress en Windows 10
Cambio de Public a Private Network en Windows 10
Cómo deshabilitar Automatic Driver Updates en Windows 10
Habilitar o deshabilitar Legacy Console para Command Prompt and PowerShell en Windows 10
Watch TV digital y escucha Radio en Windows 10 con ProgDVB
