La aplicación no se pudo inicializar correctamente (0xc0000135)
Uno de los errores que puede encontrar en el sistema Windows es el error 0xc0000135. Cuando intenta iniciar un programa, obtiene un error, La aplicación no se pudo inicializar correctamente (0xc0000135). Haga clic en Aceptar para finalizar la aplicación.(The application failed to initialize properly (0xc0000135). Click OK to terminate the application.)
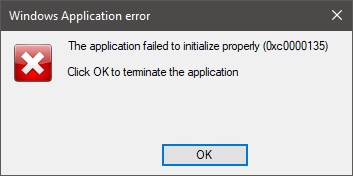
Mientras aparezca el error, es posible que no pueda abrir la aplicación. Cuando esto sucede, nuestro principal sospechoso es que tiene un .NET Framework o controladores de dispositivo obsoletos. Los errores de registro(Registry) , las aplicaciones de terceros y los archivos del sistema dañados también pueden causar el problema.
La aplicación no se pudo inicializar correctamente (0xc0000135)
Para eliminar definitivamente el error 0xc0000135 en Windows 10 , pruebe los métodos que se mencionan a continuación.
- Repare o reinstale la aplicación que está dando este error.
- Reparar(Repair) , Actualizar(Update) , Reinstalar(Reinstall) .NET Framework(.NET Framework) .
- Solucionar problemas en estado de arranque limpio.
¿No está seguro de cómo implementar los procesos anteriores? sigue leyendo
1] Reparar(Repair) o reinstalar la aplicación dando este error

Solo obtiene el error 0xc0000135 cada vez que intenta abrir una aplicación específica, por lo que es muy probable que esta aplicación sea la causa del problema. Lo primero que debes hacer para corregir el error es reparar la aplicación o reinstalarla por completo.
Presione la combinación Windows + R para abrir el cuadro de diálogo Ejecutar . (Run)Dentro de Ejecutar(Inside Run) , escriba appwiz.cpl y presione OK .
Busque la aplicación que da el error 0xc0000135 y haga clic derecho sobre ella. Según el programa, es posible que solo vea la opción Desinstalar o (Uninstall)Desinstalar(Uninstall) , Cambiar(Change) y Reparar(Repair) . Te recomiendo que intentes reparar el programa primero. Si eso no soluciona el error, desinstale la aplicación, reinicie su computadora y vuelva a instalarla.
2] Reparar(Repair) , Actualizar(Update) , Reinstalar(Reinstall) .NET Framework(.NET Framework)
Este problema no es tan común como los otros factores que hemos explorado en este artículo, pero el error 0xc0000135 puede resultar directamente de un .NET Framework desactualizado . Los sistemas(Systems) que se ejecutan desde Windows 8 y superior no pueden desinstalar .NET Framework , pero podemos forzar su actualización.
Haga clic con el botón derecho en el botón Inicio(Start) y seleccione Ejecutar(Run) .
Ingrese appwiz.cpl y haga clic en Aceptar(OK) .
En el panel izquierdo de la página Programas y características(Programs and Features) , haga clic en el enlace Activar o desactivar características de Windows .(Turn Windows features on or off)(Turn Windows features on or off)
Haga clic en el signo " - " junto a (–)Servicios avanzados de .NET Framework(.NET Framework Advanced Services) para revelar otros servicios debajo de él. Marque(Mark) la casilla de verificación junto a ASP.NET y haga clic en el botón Aceptar(OK) en la parte inferior.

Si no encuentra .NET Framework en la página de características de Windows , (Windows Features)visite el sitio web oficial de Microsoft(visit Microsoft’s official website) y descargue la última versión de .NET Framework . Instale el .NET Framework descargado en su computadora y, finalmente, reinicie su máquina.
3] Solucionar problemas en estado de inicio limpio

Si al reparar o reinstalar .NET Framework y la aplicación no se soluciona el error 0xc0000135, significa que se debe a otros factores del sistema: la mejor manera de aislar la aplicación y solucionar el error.

Un inicio limpio logra esto porque su computadora comienza con solo un conjunto seleccionado de controladores y software. Publicamos una guía detallada sobre cómo realizar un inicio limpio(detailed guide on performing a clean boot) en su sistema Windows.
Cuando su computadora se inicia en el estado de inicio limpio, abra la aplicación que da el error y vea si el error persiste. Si no es así, habilite manualmente los servicios y controladores uno tras otro y realice arranques limpios hasta que encuentre el software defectuoso que causa el error 0xc0000135.
Esta operación es tediosa y crítica, por lo que recomiendo crear un punto de restauración del sistema( a system restore point) antes de comenzar.
Otros errores similares:(Other similar errors:)
- La aplicación no pudo inicializarse correctamente ( 0xc0000005 )
- La aplicación no pudo iniciarse correctamente ( 0xc0000142 )
- La aplicación no pudo iniciarse correctamente ( 0xc00007b )
- La aplicación no pudo iniciarse correctamente ( 0xc0000022 )
- La aplicación no pudo iniciarse correctamente ( 0xc0000018 ).
Related posts
Cómo corregir Start PXE sobre IPv4 en Windows 11/10
Fix Motherboard error code 99 en computadoras con Windows
Fix PXE-E61, falla Media test, check cable boot error en Windows 10
Error en la instalación en SAFE_OS phase durante BOOT operation
Fix Error 1962, no se encuentra ningún sistema operativo en las computadoras Windows 10
Fix BOOTMGR está comprimido - Windows 10 startup error
Cómo deshabilitar Secure Boot en Windows 11/10
Hard Drive no aparece en Boot Menu
Proteja el Master Boot Record de su computadora con MBR Filter
El almacén de datos boot configuration no se pudo abrir
Crea un MultiBoot USB Flash Drive usando YUMI Multiboot USB Creator
Fix Non-system disk or disk error Black screen en Windows 10
0xc0000098: Windows Boot Configuration Data no contiene OS entry
Cómo Time Boot y realizar una Boot Trace en Windows 10
Fix Boot Camp Assistant Problemas en Mac
SSD está en BIOS, pero Windows 10 no arrancará de él
Please Formato El USB drive como un solo FAT partition: Boot Camp Assistant
Cómo realizar Clean Boot en Windows 10
Boot Advanced Options en MSCONFIG en Windows 10 explicado
No se ha detectado ningún boot disk o el disco ha fallado
