Explorer++ es una excelente alternativa al Explorador de archivos en Windows 11/10
Para aprovechar al máximo Windows 11/10 como usuario avanzado, necesitará un administrador de archivos y uno realmente bueno. Para ser honesto, existen bastantes administradores de archivos gratuitos, y la mayoría de ellos son lo suficientemente buenos para el trabajo. Sin embargo, al final del día elegí conformarme con Explorer++ , así que expliquemos por qué tomé esta decisión.
Verá, una de las cosas que nos gusta de Explorer++ es el hecho de que el programa es liviano, por lo tanto, no consumirá muchos recursos del sistema cuando esté en uso. Además, la interfaz de usuario es fácil de entender y agradable a la vista. Ahora, si bien comparte algunas características que se encuentran en el Explorador de Windows(Windows Explorer) , nos gusta el hecho de que viene con navegación por pestañas. Por alguna extraña razón, Microsoft está tardando mucho en implementar la navegación por pestañas en Windows 11/10 , y eso no está bien.
Como una persona que ha estado usando Linux Ubuntu junto con Windows 11/10 durante años, debo decir que la navegación nativa con pestañas dentro del administrador de archivos funciona. Esto ha sido parte de Ubuntu durante años, por lo que es hora de que Microsoft dé un paso al frente.
Hasta entonces, usaré un software alternativo de Explorer(Explorer alternative software) para administrar mejor nuestros archivos a largo plazo.
Explorer++ – alternativa al Explorador de archivos de Windows(Windows File Explorer)
1] Crear nuevas pestañas
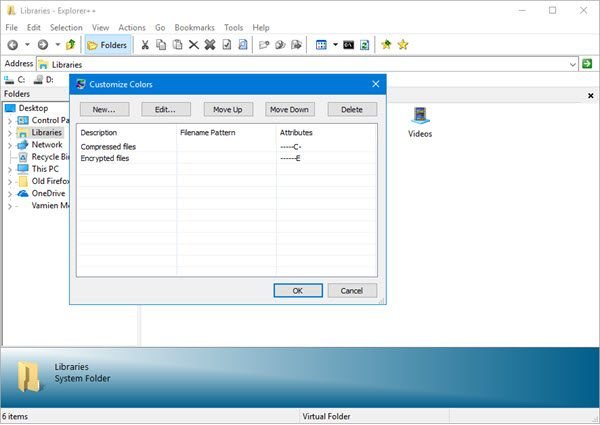
Para crear una nueva pestaña para una carpeta en particular, debe hacer clic con el botón derecho en esa carpeta y luego seleccionar Abrir(Open) en una nueva pestaña(New Tab) . Ahora, la herramienta no requiere una curva de aprendizaje pronunciada porque, en su mayor parte, funciona igual que el Explorador de Windows(Windows Explorer) .
2] Marcadores
Lo que nos gusta de esta herramienta es la opción que da a las pestañas de marcadores. Puede que no suene muy útil, pero si eres el tipo de persona que tiende a administrar archivos de forma regular, te resultará útil, sin duda.
De acuerdo, para marcar una pestaña, simplemente cree la pestaña, luego haga clic en Marcadores(Bookmarks) y, finalmente, seleccione la opción que dice Marcar(Bookmark) esta pestaña(Tab) . Si tiene muchas pestañas marcadas, haga clic en Organizar pestañas(Organize Tabs) para tener las cosas bajo control.
3] Herramientas
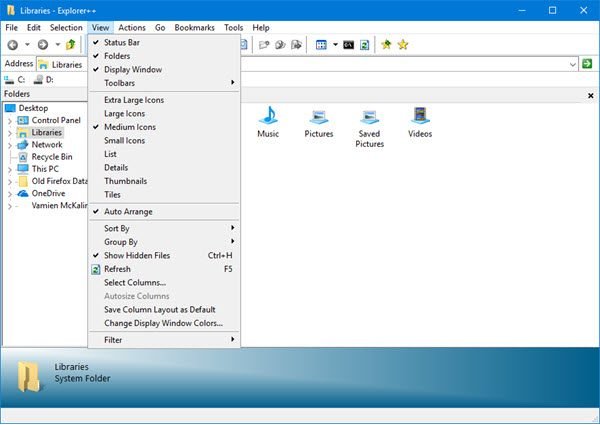
Los usuarios pueden buscar en todo el sistema y personalizar los colores con facilidad a través del menú Herramientas . (Tools)Además(Furthermore) , la gente puede acceder al menú Opciones(Options) directamente desde aquí.
4] Opciones

Como en la mayoría de los casos, la ventana Opciones(Options) le da al usuario la posibilidad de cambiar el funcionamiento de una aplicación, y lo mismo se puede decir aquí. Las personas pueden elegir si quieren o no cargar una pestaña predeterminada o una pestaña anterior al inicio.
Curiosamente, los usuarios pueden decidir desde la ventana Opciones(Options) si desean reemplazar el Explorador de Windows(Windows Explorer) predeterminado con Explorer++ . Sospechamos que aquellos que no son fanáticos de lo que Microsoft tiene para ofrecer optarán por reemplazar.
También nos gusta el hecho de que hay formas de ocultar archivos protegidos del sistema operativo y algunas extensiones de archivo. Además, si la gente quiere hacer un solo clic para abrir archivos y carpetas, esto se puede hacer con facilidad.
De hecho, es mucho más fácil activar y desactivar ciertas funciones con Explorer++ en comparación con el Explorador de archivos de Windows(Windows File Explorer) . Download Explorer++ directamente desde el sitio web oficial(official website) ahora mismo.
Lea a continuación(Read next) : El mejor software gratuito de administración de archivos para Windows(Free File Manager software for Windows) .
Related posts
Cómo mostrar Details pane en File Explorer en Windows 10
File Explorer no se abrirá en Windows 11/10
Cómo eliminar OneDrive icon de File Explorer en Windows 11/10
Imagen Thumbnail Previews No se muestra en File Explorer en Windows 11/10
Turn Desactivado de las entradas de búsqueda recientes en File Explorer en Windows 11/10
Mucommander es un simple File Explorer alternative para Windows PC
Cómo usar las vistas de File Explorer en Windows 10 como un profesional
Remove duplicate Drive Letter entry de Explorer en Windows 11/10
Cómo habilitar Legacy Search Box en File Explorer de Windows 10
Habilitar o deshabilitar el acceso al File Explorer Options en Windows 11/10
Cómo mostrar todas las unidades en este PC folder de Windows 10
Cómo eliminar OneDrive de Windows 10 File Explorer
Cómo habilitar Check Boxes Para seleccionar archivos y carpetas en Windows 10
Explorer se bloquea después del cambio de tamaño o chasquido en Windows 11/10
Desktop or Explorer no se actualiza automáticamente en Windows 10
Habilitar o deshabilitar Thumbnail Previews en Windows 10 File Explorer
Cómo abrir File Explorer en Windows 10
La pantalla de Windows 10 sigue refrescándose constantemente automáticamente
Cómo copiar ruta de un archivo o una carpeta en Windows 10
Cómo habilitar o deshabilitar Compact View en Explorer en Windows 10
