VSUsbLogon le permite iniciar sesión de forma segura en Windows mediante una unidad USB
¿ Odia(Hate) ingresar una contraseña cada vez que inicia sesión en Windows ? ¿Quieres una mejor opción que puedas llevar en el bolsillo? Puede convertir su unidad flash USB(USB Flash Drive) en una "clave" para ayudarlo a iniciar sesión en su computadora. No es necesario volver a ingresar su contraseña, simplemente conecte su unidad flash e inicie sesión. Hacer esto también agregará una capa de seguridad al proceso de inicio de sesión, ya que nadie sentado a su lado puede ver la contraseña. Además, si desea dar acceso a su computadora a otra persona, simplemente puede darle la unidad USB(USB Drive) .
Inicie sesión de forma segura en Windows usando una unidad USB(USB Drive)
Si bien siempre puede usar la utilidad SysKey incorporada para bloquear una computadora con Windows usando una memoria USB(USB) , VSUsbLogon es una herramienta gratuita que convertirá su USB en una "llave" que puede usar para acceder a su computadora con Windows . Su sistema aún está protegido por contraseña, pero ya no necesita recordarla.
Una vez que haya descargado e instalado VSUsbLogon , conecte su unidad flash USB(USB Flash Drive) a su PC. Asegúrese(Make) de que su dispositivo USB se muestre en la Lista de (List)dispositivos(Devices) .
Ahora ejecute VSUsbLogon.
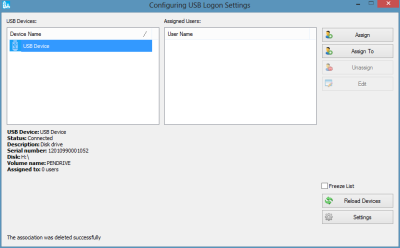
En el lado derecho, verá un botón Asignar(Assign) . Haz click en eso. En Credenciales de usuario(User Credentials) , verifique si el nombre de usuario de su PC está seleccionado o no y, de no ser así, seleccione su nombre de usuario en el menú desplegable. En los campos de Contraseña(Password) , ingrese la contraseña que usa al iniciar sesión en su cuenta.
Ahora, en Opciones de inicio(Logon Options) de sesión , elija si desea Inicio de sesión automático(Auto Logon) o contraseña PIN . Preferiría optar por el inicio de sesión automático(auto logon) porque si desea una contraseña PIN , este tutorial no tiene sentido, ya que Windows 8 ya tiene una función de inicio de sesión PIN .
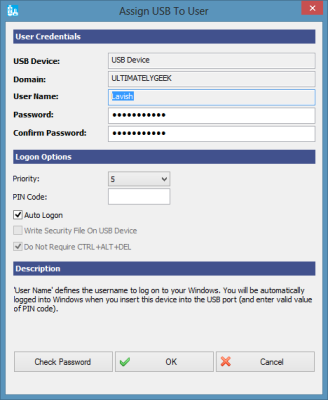
A continuación, haga clic en el botón 'Verificar contraseña' para asegurarse de que la contraseña que ingresó sea correcta y coincida con la contraseña de su cuenta. Haga clic(Click) en el botón 'Aceptar'.
Ahora habrá asignado con éxito su unidad USB(USB Drive) a su cuenta de usuario(User) . La próxima vez que inicie sesión, verá una nueva cuenta de usuario, denominada 'Inicio de sesión USB'. En lugar de hacer clic en su propia cuenta, puede hacer clic en Inicio de sesión USB(USB Logon) para iniciar sesión en su PC con su unidad USB(USB Drive) .
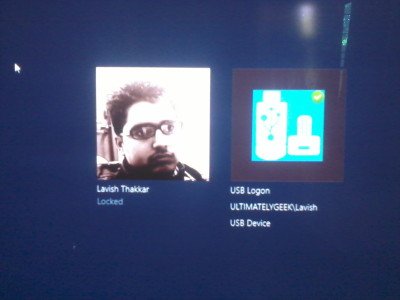
VSUsbLogon es compatible con HDD (USB HDD)USB , unidades flash USB y otros dispositivos USB como iPod, iPhone, Samsung Galaxy y otros teléfonos inteligentes.
Descarga VSUsbLogon
Descargue VSUsbLogon desde aquí(here) . (here. )Tenga(Please) cuidado con cualquier software de terceros que pueda ofrecer para instalar y optar por no participar.
ACTUALIZACIÓN(UPDATE) : Lea el comentario de hotphil a continuación.
Related posts
USB Disk Ejector le permite eliminar rápidamente los dispositivos USB en Windows 10
No se puede formatear USB Drive en Windows 10
Cómo crear una unidad USB de arranque de Windows 11
Cómo instalar Windows 11 usando una unidad USB de arranque
0x800703ee Error al copiar archivos al almacenamiento externo en Windows
Qué hacer cuando su unidad USB no aparece
USB Flash Drive muestran los 0 Bytes en Windows 10
Agregar un mensaje a la pantalla de inicio de sesión para usuarios en Windows 7/8/10
Windows computer se apaga cuando está enchufado USB device
Hard Drive externo no aparece o detectado en Windows 11/10
Cómo Format Write-protected USB Pen Drive EN Windows 11/10
No se puede expulsar External Hard drive Drive or USB en Windows 11/10
Password Protect USB Drive: Flash, Pen Drive, Removable Unidades
Best GRATIS USB security software & antivirus PARA LA PC Windows 10
Set Default User Logon Picture para todos los usuarios en Windows 10
Write Protege USB Flash drive con USB Write Protect
Restrict USB access a la computadora Windows 10 con Ratool
Crear automáticamente atajos a medios extraíbles en Windows 10 Desktop
[Solucionado] unidad USB que no muestra archivos y carpetas
Cómo auto lock computer Después de la Inactividad en Windows 10
