Edite, agregue, restaure y elimine elementos del nuevo menú contextual en Windows
El menú contextual del botón (Context Menu)derecho(Right Click ) le brinda funcionalidad adicional al ofrecerle acciones que puede realizar con el elemento. También le permite crear nuevos documentos, carpetas, accesos directos o elementos cuando selecciona el menú contextual Nuevo . (New)Pero con el tiempo, es posible que se dé cuenta de que no usa la mayoría de los elementos del menú contextual Nuevo(New) , o es posible que desee agregar algunas entradas. Ya hemos visto cómo podemos agregar, eliminar, editar todos los elementos del menú contextual(edit all the Context Menu items) en Windows . En esta publicación, veremos cómo puede editar , agregar o eliminar elementos del Nuevo menú contextual(, add or remove items from New Context Menu) en Windows 11/10/8/7 , utilizando el Editor del registro(Registry Editor) o el software gratuito para hacerlo fácilmente.
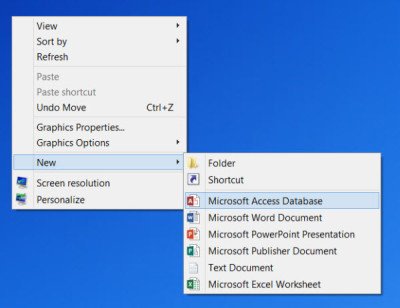
Editar o eliminar elementos del nuevo menú contextual(New Context Menu)
1] Usando el Editor del Registro
Para editar o eliminar elementos del Nuevo menú contextual(New Context Menu) , abra el Editor del registro, navegue hasta la siguiente clave y expándala:
HKEY_CLASSES_ROOT
Busque el elemento Nuevo(New) de tipo de archivo que le gustaría eliminar del menú contextual Nuevo . (New)Si desea eliminar el documento New Word , deberá buscar la clave .docx y expandirla. Una vez que haya hecho eso, deberá eliminar la clave ShellNew . Esto eliminará la entrada para crear un nuevo documento de Word desde el nuevo menú contextual.
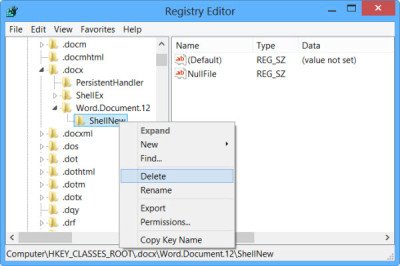
Para agregar un elemento o tipo de archivo, busque el tipo de archivo. Haga clic con el botón derecho en él y seleccione New > Key y asígnele el nombre ShellNew .
Ahora, en el panel derecho, seleccione New > String Value , asígnele el nombre NullFile y establezca su valor en 1 .
2] Uso de programas gratuitos
ShellNewHandler : también puede deshabilitar o eliminar elementos del nuevo menú contextual(New Context Menu) fácilmente usando una herramienta de código abierto llamada ShellNewHandler . Simplemente descargue esta herramienta portátil(download this portable tool) y ejecútela.
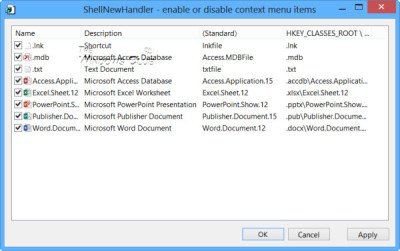
Desmarque el elemento que desea deshabilitar o eliminar y haga clic en Aplicar(Apply) . Los elementos ahora ya no aparecerán en su menú contextual Nuevo . (New)Para habilitar el elemento, simplemente marque la casilla y haga clic en Aplicación(App) .
Nuevo editor de menú(New Menu Editor) : otro software gratuito llamado Nuevo editor(New Menu Editor) de menú le permite eliminar y agregar elementos nuevos o diferentes al menú contextual Nuevo(New) fácilmente.
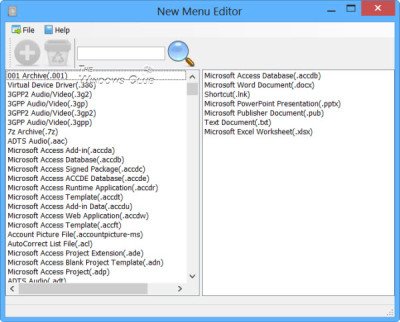
Puede descargarlo desde su página de descargas en CNET . Recuerde hacer clic en el pequeño enlace de descarga directa que se encuentra allí para descargar solo la herramienta. (Remember to click on the small Direct download link there to download only the tool.)Para agregar elementos, selecciónelos en el panel izquierdo y haga clic en el botón Agregar(Add) o +. Para eliminar elementos, seleccione los elementos que se muestran en el panel derecho y haga clic en el botón Eliminar(Delete) o Thrash . Lea su archivo de Ayuda para más detalles.(Help)
Limpiar el nuevo menú contextual(New Context Menu) le dará un nuevo menú más pequeño al eliminar los elementos que no desea.
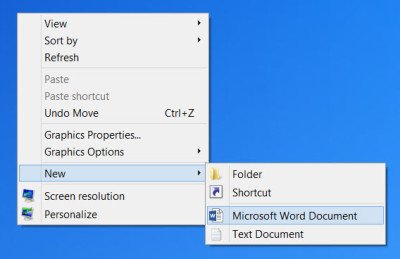
Restaurar NUEVOS(NEW) elementos del menú contextual predeterminados en Windows
Si desea restaurar todo el menú contextual Nuevo a los valores predeterminados (New)de Windows 10(Windows 10) , primero haga una copia de seguridad de su Registro(backup your Registry) , cree un punto de restauración y luego descargue esta corrección de registro de nuestros servidores. Extraiga su contenido y haga clic en el archivo .reg para agregar su contenido a su menú contextual(Context Menu) .
Esta publicación lo ayudará si falta el elemento del documento Nuevo texto en el menú contextual de Windows.
Publicaciones relacionadas que te pueden interesar:(Related posts that may interest you:)
- Vea cómo puede agregar un nuevo tipo de archivo en el menú Nuevo elemento del explorador .
- Marque esto si falta su NUEVO menú contextual( NEW context menu is missing) en Windows.
- Esta publicación lo ayudará si el menú contextual se congela o tarda en abrirse .
Related posts
Context Menu Editores: Add, Remove Context Menu artículos en Windows 11
Remove or Add EFS File ownership de Context Menu en Windows 10
Add or Remove Pin para comenzar desde Context Menu en Windows 10
Remove Restore versiones anteriores Context menu Artículo en Windows 10
Add or Remove Open en Windows Terminal de Context Menu
Add Open Windows Terminal para abrir ANY Profile en Context Menu
Set como default printer Context Menu item falta en Windows 10
Windows 10 Image Preview falta de Context Menu
Add Search en Google Images usando Context Menu en Windows 11/10
Cómo eliminar Share con Skype Context Menu item en Windows 10
Right-click que no trabaja en Start Menu or Taskbar en Windows 10
Cómo agregar Windows Security CASCADING Context Menu item
Cómo agregar el menú contextual Crear punto de restauración en Windows 11
Cambie el nombre múltiple file or folder names a través de Context Menu - ContextuPlace
Cómo agregar ajustes al menú Desktop context en Windows 11/10
TreeSize Free: Display File & Folder Tamaños usando Context Menu en Windows
Cómo abrir Command Prompt en una carpeta en Windows 10
Cómo alternar Light or Dark mode del menú contextual en Windows 10
Agregue Abrir ventana de comandos aquí como administrador en el menú contextual de Windows 10
Haga clic con el botón derecho en New Folder, no funciona; Crea un Shortcut en su lugar en Windows
