Cómo habilitar HDR para aplicaciones usando perfiles ICC en Windows 11/10
HDR significa Alto Rango Dinámico(High Dynamic Range) . Es posible que haya escuchado este término flotando en alguna parte, tal vez en uno de los comerciales de un televisor de alta gama o de los teléfonos inteligentes más nuevos. Sin entrar en especificaciones detalladas de lo que implica el término y tomando una pizca de lo que su nombre indica, cumple el propósito de mejorar las imágenes en un monitor.
En una compilación de Insider , Microsoft ha habilitado la compatibilidad con HDR para ciertas aplicaciones específicas, aplicaciones que forman parte de ICC ( International Color Consortium ). No se encontrará que esta funcionalidad HDR se habilite automáticamente en estas aplicaciones seleccionadas, los usuarios deben hacerlo manualmente. Por(Thus) lo tanto , hoy le mostraremos cómo habilitar la funcionalidad HDR en aplicaciones habilitadas para ICC en Windows 11/10 , que pronto estará disponible en las versiones estables.
¿Qué es HDR? ¿Por qué puede necesitarlo?

A pesar de la seriedad que tiene el término en su nombre, HDR tiene una característica muy específica. Es importante que sepa cuál es ese propósito y descubra por sí mismo si realmente lo necesita. Windows ha habilitado el modo HDR para algunas de las aplicaciones creativas más utilizadas, como Adobe Photoshop , Adobe Lightroom Classic y CorelDraw .
El contraste en un archivo multimedia da cuenta de los perfiles oscuros y claros. El rango dinámico hace el trabajo de describir la diferencia entre esos dos extremos y los detalles que se pueden mostrar entre ellos. HDR trabaja para ampliar el contraste en una imagen y lo hace al admitir y mejorar colores más vibrantes. Esta nueva función permitirá que estas aplicaciones obtengan colores precisos y accedan a los perfiles de color completos de su pantalla. Los usuarios deben tener en cuenta que solo podrán usar el modo HDR en su computadora siempre que tengan monitores compatibles con HDR .
Convencionalmente, ha habido rangos preestablecidos y límites establecidos para los detalles de un perfil de color. HDR busca expandir eso al brindar información sobre el brillo y el color en un rango más amplio. Las pantallas que son compatibles con HDR pueden mostrar imágenes que componen colores más amplios que la gama (o espectro) estándar de colores, que para las aplicaciones habilitadas para ICC hasta la fecha había sido el color sRGB.
Para resumir todo, las tecnologías habilitadas para HDR pueden ayudarlo a visualizar contenido más brillante (o incluso más oscuro), más colorido y más detallado, que es cuando se utiliza correctamente. Úselo correctamente y podrá mostrar ambos, objetos que son demasiado oscuros y demasiado claros juntos, en buena calidad.
Por lo tanto, si usted es una persona que requiere imágenes que posean una gran precisión y detalle en términos de sus perfiles de color (ya sea para fines profesionales o personales), o simplemente alguien que aprecia las fotos en un rango dinámico, esta característica puede demostrar ser muy útil para usted. Como se mencionó anteriormente, los usuarios de Windows no tienen esta función prehabilitada incluso en las pocas aplicaciones que la admiten en este momento. Ahora lo guiaremos a través de los pasos que debe seguir para habilitar HDR en aplicaciones habilitadas para ICC(ICC-enabled) .
Leer(Read) : Monitores que muestran diferentes colores en la configuración de dos monitores .
Habilite HDR para aplicaciones(Apps) usando perfiles ICC(ICC Profiles) en Windows 11/10

La opción para habilitar la funcionalidad HDR se llama administración de color ICC de pantalla heredada(Legacy Display ICC) , y es bastante fácil de activar:
- Cierre la aplicación en la que desea habilitar HDR (si la tiene ejecutándose en segundo plano)
- Haga clic derecho en el icono de la aplicación.
- De la lista de opciones, seleccione Propiedades(Properties) .
- Luego verá un par de pestañas en la parte superior. Seleccione la pestaña Compatibilidad .(Compatibility)
- En la sección 'Configuración', marque la opción Usar administración de color ICC de pantalla heredada .(Use legacy display ICC color management)
- Aplique(Apply) esta configuración y salga de la ventana.
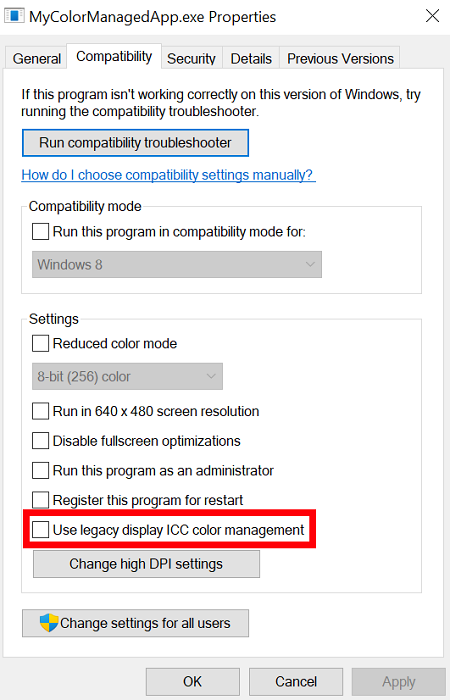
Puede seguir una trayectoria similar y dejar de seguir la configuración HDR si no les resulta útil. Abra las propiedades de la aplicación como se ha hecho anteriormente y desmarque la casilla Usar(Use) visualización heredada que se marcó anteriormente.
Es posible que algunos de los usuarios no puedan ver la opción para habilitar HDR . Si ese es el caso, puede deberse a que esta función no es compatible con la compilación de Windows en la que se ejecuta su computadora. (Windows)La funcionalidad HDR se introdujo en computadoras que ejecutan Build 21382 y versiones posteriores. Sin embargo, se espera que esta función esté disponible de forma general para todas las PC con Windows en la actualización 21H2.
Hablando de la actualización 21H2, hay un par de características más útiles que se presentarán, incluido Auto HDR para juegos en PC. Las características Auto HDR tomarán los juegos con DirectX 11 o DirectX 12 SDR y los mejorarán en términos de color y brillo a HDR . En sus propias palabras, esto ofrecerá a los usuarios una experiencia de juego nueva y única que les permitirá hacer un uso completo de las capacidades de sus monitores.
Related posts
Cómo habilitar o Disable Archive Apps feature en Windows 10
Cómo usar Charmap and Eudcedit Herramientas incorporadas de Windows 10
Cómo asignar un Network Drive o agregar un FTP Drive en Windows 11/10
Cómo cambiar News and Interests Feed Language en Windows 11/10
¿Qué es el Fast Startup y cómo habilitarlo o deshabilitarlo en Windows 10?
Habilitar el hardware-acelerado GPU Scheduling en Windows 11/10
Reservados Almacenamiento en Windows 11/10 explicó
¿Cuál es Telnet? Cómo habilitar Telnet en Windows 10?
Cómo ejecutar Windows Memory Diagnostics Tool en Windows 11/10
Cómo usar el Magnifier en Windows 10 - Consejos y trucos
Encienda o Off Shared Experiences feature en Windows 11/10
Cómo access and use Advanced Startup options en Windows 10
System & User Environment Variables en Windows 10 explicado
Miracast no funciona en Windows 10 después de la actualización
Cómo mostrar File Extensions en Windows 11/10
Cómo ejecutar DISM en Windows 11/10 para reparar Windows System Image
Cómo realizar Clean Boot en Windows 10
Cómo ocultar o deshabilitar las herramientas administrativas en Windows 10
WinSxS Folder en Windows 10 explicado
Cómo habilitar y Use Remote Desktop Connection en Windows 10
