Cómo recuperar juegos borrados accidentalmente en Windows 10
¿(Did) Alguna vez eliminó accidentalmente la carpeta de videojuegos por error al usar su computadora con Windows 10? Esto es algo que sucede de vez en cuando, pero en su mayor parte, las personas generalmente desinstalan sus juegos porque querían, pero luego se dan cuenta de que no deberían haberlo hecho. Aquellos que acaban de eliminar accidentalmente un juego y se preguntan cómo recuperarlo, no se preocupen porque este artículo debería ser suficiente para tener sus juegos donde deberían estar.
Recuperar(Recover) archivos de juegos borrados accidentalmente
Si eliminó la carpeta y los datos del juego, esta publicación puede ayudarlo; pero si ha desinstalado el juego, deberá volver a instalarlo descargando la configuración desde su sitio web oficial. Recuperar el juego sin tener que volver a instalarlo depende de si el archivo se eliminó de forma permanente o no. Si eso sucede, no hay vuelta atrás, lo que significa que deberás reinstalar el juego para recuperarlo.
Analicemos cómo solucionar este problema con más detalle.
1] Eche un vistazo a la Papelera de reciclaje
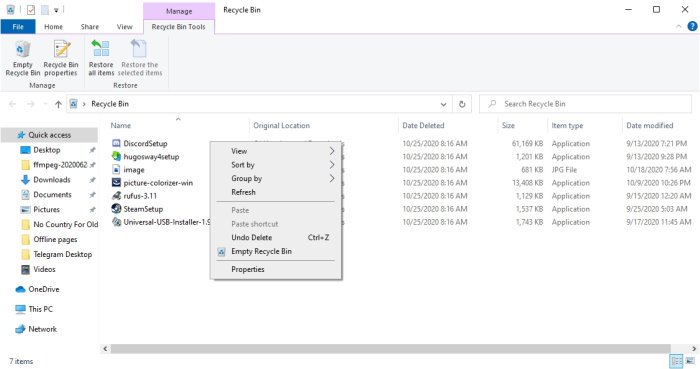
En la mayoría de los casos, el primer lugar al que va un archivo eliminado es a la Papelera de reciclaje(Recycle Bin) , que se encuentra en el escritorio. Lo primero que debe hacer aquí es abrir la Papelera de reciclaje(Recycle Bin) desde el escritorio y mirar si el archivo del juego está dentro.
Si ese es el caso, haga clic con el botón derecho en el archivo, seleccione Restaurar(Restore)(Restore) y envíe el archivo del juego a donde estaba originalmente antes de eliminarlo.
2] Use la función Explorador de archivos(File Explorer) para recuperar su juego
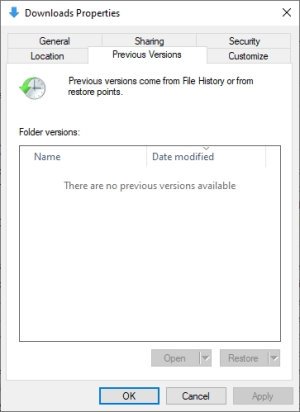
Debemos decir que la herramienta Explorador de archivos en (File Explorer)Windows 10 es bastante buena y tiene que serlo ya que muchos usuarios aprovechan sus características de manera regular.
Para aquellos que quieran encontrar un archivo de juego que eliminaron accidentalmente, vamos a explicar cómo hacerlo con el Explorador de archivos(File Explorer) .
Primero, presione la Windows key + E para abrir la aplicación, luego navegue a la carpeta que contenía el archivo del juego. Una vez que esté dentro de la carpeta, haga clic derecho desde dentro y seleccione Propiedades(Properties) . Ahora debería aparecer una pequeña ventana, así que cuando suceda, haga clic en la pestaña que dice, Versiones anteriores(Previous Versions) , y desde allí, debería ver un espacio con versiones anteriores.
Seleccione un archivo eliminado recientemente, luego complete presionando Apply > OK , y eso debería solucionar el problema después de reiniciar Windows 10 , con suerte.
Esto funcionará solo si el historial de archivos se habilitó anteriormente.
3] Aprovecha la Restauración del Sistema
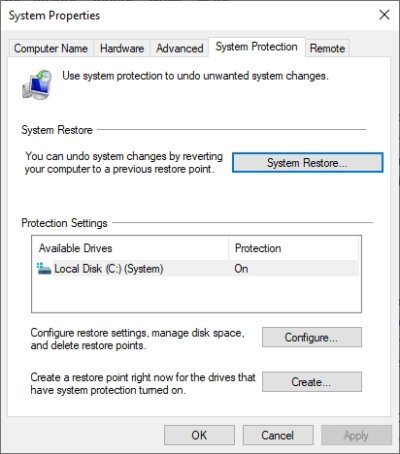
Si todo falla, entonces el paso final es usar Restaurar sistema(System Restore) para recuperar los archivos del juego. Esto solo funcionará si tenías la función activada antes, así que tenlo en cuenta.
Para hacerlo, escriba Crear un punto de restauración( Create a Restore Point) en el área de búsqueda, luego presione la tecla Intro(Enter) en el teclado para iniciar la búsqueda. Seleccione el resultado del mismo nombre, y una nueva ventana debería aparecer de inmediato.
Desde allí, haz clic en System Protection > System Restore , luego sigue los pasos para restaurar el archivo del juego. Esta opción no es una garantía del 100 por ciento, pero es buena, no obstante.
Haznos saber si esto te ayudó.
Related posts
Best gratis Mountain Sports JUEGOS PARA Windows 10 PC
Use GBoost para impulsar Gaming performance en la PC Windows 10
Best Software Game recording gratis para Windows 10
Configuraciones de juego en Windows 10 - Características y funciones
Battle de Dragon Ring para Windows 10 - Gameplay & Review
Best Aplicaciones gratuitas de Math game para niños en Windows 10 PC
Game Booster Software gratis para impulsar el rendimiento de los juegos en Windows 10
Watch TV digital y escucha Radio en Windows 10 con ProgDVB
10 mejores juegos de familia y Kids para la PC Windows 10
10 mejores roles que juegan Games para la PC Windows 10
Balista Mini Golf game para Windows 10 disponible en Microsoft Store
Cómo deshabilitar las clases de almacenamiento extraíbles y el acceso en Windows 10
Best GRATIS Beach Games PARA LA PC Windows 10
Los engranajes de War 4 siguen estrellándose en Windows 10
Word Games popular para Windows 10 del Microsoft Store
Best libre Barcode Scanner software para Windows 10
Best gratis Stealth Games para Windows 10 de la Microsoft Store
Get Atrás el clásico Solitaire and Minesweeper en Windows 10
Best Mafia JUEGOS PARA Windows 10 Disponible en el Microsoft Store
Best Puzzle and Trivia games Disponible para Windows 10
