Activar o desactivar el Monitor de contraseñas en Edge usando el Registro o la Política de grupo
Supervisar sus contraseñas es tan importante como tener una contraseña segura(having a strong password) , ya sea para su cuenta de Facebook o de banca por Internet. Gracias por Password Monitor en Edge , que ayuda a los usuarios a monitorear todas las contraseñas guardadas y les notifica en caso de fuga. Así es como puede habilitar o deshabilitar Password Monitor en Edge(Password Monitor in Edge) usando el Registro(Registry) y el Editor de políticas de grupo local(Local Group Policy Editor) .
De vez en cuando, los atacantes filtran listas masivas de contraseñas de varias cuentas. Sus contraseñas se vuelven vulnerables si usa la misma contraseña en varios sitios web. En ese caso, tener un monitor automático de contraseñas te ayuda mucho.
Activar o desactivar el Monitor de contraseñas(Off Password Monitor) en Edge mediante la directiva de grupo(Group Policy)
Para habilitar o deshabilitar el Monitor de contraseñas(Password Monitor) en Edge mediante la directiva de grupo(Group Policy) , siga estos pasos:
- Presione Win+R para mostrar el mensaje Ejecutar.
- Escriba gpedit.msc y presione el botón Enter .
- Vaya a Administrador y protección de contraseñas(Password manager and protection) en Configuración del equipo(Computer Configuration) .
- Haga doble clic en Permitir que los usuarios reciban alertas si se descubre que sus contraseñas no son seguras(Allow users to be alerted if their passwords are found to be unsafe) .
- Seleccione la opción Deshabilitado .(Disabled)
- Haga clic en el botón Aceptar(OK) .
Vamos a profundizar en los pasos en detalle.
Nota: (Note: ) Es necesario descargar plantillas de directivas de grupo para Microsoft Edge (Group Policy Templates for Microsoft Edge ) para usar el método de directiva de grupo.
Al principio, presione Win+R , escriba gpedit.mscy presione el botón Enter . Una vez que se abra el Editor de políticas de grupo local(Local Group Policy Editor) , navegue a la siguiente ruta:
Computer Configuration > Administrative Templates > Classic Administrative Template > Microsoft Edge - Default Settings > Password manager and protection
Puede ver una configuración llamada Permitir Permitir que los usuarios reciban alertas si se descubre que sus contraseñas no son seguras(Allow Allow users to be alerted if their passwords are found to be unsafe) en su lado derecho. Haga doble clic en él y seleccione la opción Desactivado .(Disabled )
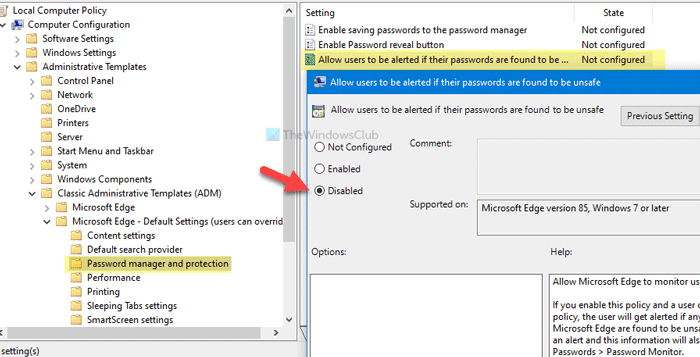
Por último, haga clic en el botón Aceptar (OK ) para guardar el cambio.
Si desea volver a habilitar el Monitor de contraseñas(Password Monitor) en el navegador Edge , abra la misma configuración en el (Edge)Editor de políticas de grupo local(Local Group Policy Editor) , elija la opción Habilitado(Enabled) o No configurado (Not Configured ) y haga clic en el botón Aceptar (OK ) .
Nota: (Note: ) Se recomienda hacer una copia de seguridad de todos los archivos del Registro (backup all Registry files ) para estar seguro.
Habilite o deshabilite el Monitor de contraseñas(Password Monitor) en Edge usando el Registro(Registry)
Para habilitar o deshabilitar Password Monitor en Edge usando Registry , siga estos pasos:
- Presione Win+R para abrir el mensaje Ejecutar.
- Escribe regedit y presiona el botón Enter .
- Haga clic en la opción Sí .(Yes)
- Navegue a Microsoft en HKEY_LOCAL_MACHINE .
- Haga clic derecho en Microsoft > New > Key .
- Establezca el nombre como Edge .
- Haga clic con el botón derecho en Edge > New > Key .
- Establezca el nombre como Recomendado(Recommended) .
- Haga clic derecho en Recommended > New > DWORD (32) Value .
- Nómbrelo como PasswordMonitorAllowed .
- Mantenga los datos del valor como 0 .
Para obtener más información sobre estos pasos, sigue leyendo.
Al principio, presione Win+R , escriba regedity presione el botón Enter . Muestra la ventana Control de cuentas de usuario . (User Account Control)Si es así, haga clic en el botón Sí (Yes ) para abrir el Editor del Registro(Registry Editor) en su computadora. Después de eso, navegue a la siguiente ruta:
HKEY_LOCAL_MACHINE\SOFTWARE\Policies\Microsoft
Aquí tienes que crear dos llaves. Para ello, haga clic con el botón derecho en Microsoft , seleccione New > Key y establezca el nombre como Edge . Luego, haga clic con el botón derecho en la tecla Edge , seleccione la opción New > KeyRecomendado(Recommended) .
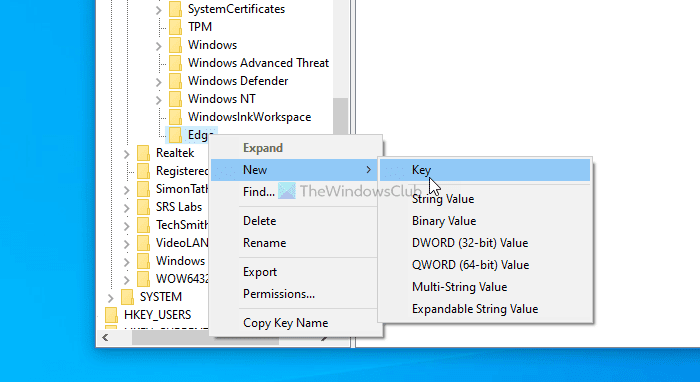
Después de eso, haga clic con el botón derecho en Recomendado(Recommended) y elija New > DWORD (32-bit) Value y asígnele el nombre PasswordMonitorAllowed .
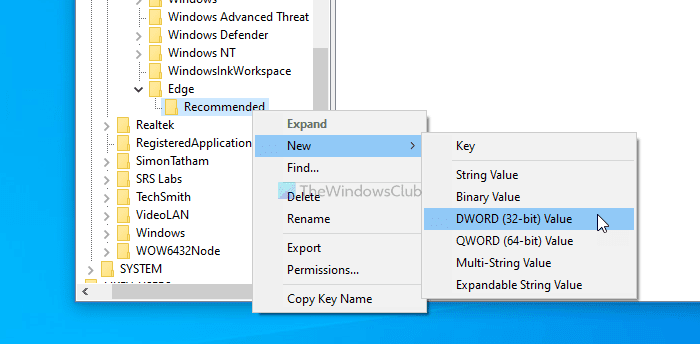
De forma predeterminada, los datos del valor(Value) se establecen en 0 y debe mantenerlo así para desactivar el Monitor de contraseña(Password Monitor) en el navegador Microsoft Edge .
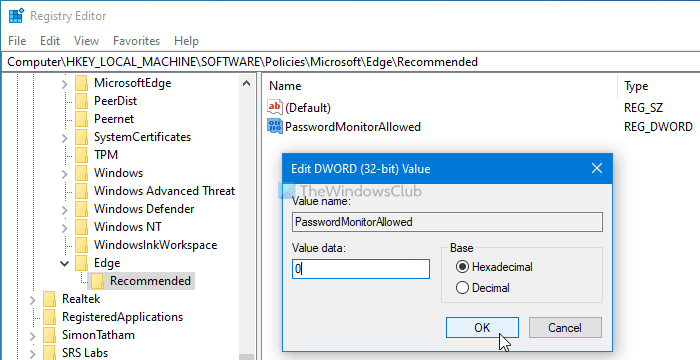
Sin embargo, si desea habilitar el Monitor de contraseñas(Password Monitor) , navegue a la misma ruta, haga doble clic en el valor DWORD de PasswordMonitorAllowed(PasswordMonitorAllowed DWORD) y configure los datos del valor(Value) como 1 . Alternativamente, también puede eliminar la clave Edge de (Edge )Microsoft .
¡Eso es todo!
Related posts
Desactive Developer Tools en Edge usando Registry or Group Policy
Activar o desactivar el sueño Tabs en Edge usando Registry or Group Policy
Cómo deshabilitar Picture Password Sign-In option en Windows 10
Activar o apagar Startup Boost en Edge usando Registry or Group Policy Editor
Download Group Policy Templates para Microsoft Edge browser
Group Policy Registry Location en Windows 10
Cómo aplicar Layered Group Policy en Windows 11/10
Habilitar, deshabilitar Autocorrect and Highlight Misspelled Words - Windows 10
Cómo bloquear todas las configuraciones Taskbar en Windows 10
Cómo comprobar el Group Policy aplicado en una computadora Windows 10
Las políticas de seguridad se establecen para mostrar información sobre el último inicio de sesión interactivo
Habilitar la pantalla de Windows 10 Full Start Menu usando Group Policy or Registry
Cambio Delivery Optimization Cache Drive para Windows Updates
CONFIGURACIÓN CONTROLADA Folder Access Uso de Group Policy & PowerShell
Habilitar o deshabilitar Fast Logon Optimization en Windows 10
Folder Redirection Group Policy no se aplica cuando se usa SCCM
Cómo configurar el fondo de pantalla de escritorio usando Group Policy or Registry Editor
Cómo crear marcadores Firefox usando Group Policy and Registry Editor
Desactive Internet Explorer 11 como un standalone browser usando Group Policy
Password Monitor & Password Generator en Microsoft Edge
