Cómo crear colecciones de resultados de búsqueda de Bing usando la función Mis colecciones
Muchas veces, mientras navegamos por Internet, utilizamos muchos métodos para tomar notas. La mayoría de los métodos son capturas de pantalla, marcadores, OneNote , notas adhesivas y muchos más. Pero, a veces terminas buscándolos y no utilizas tu precioso tiempo. ¿Te pasa a ti también? Si le digo que puede recopilar los resultados de su búsqueda, ¿seguirá prefiriendo esos métodos?
Tienes que usar Bing Search para que esto suceda. Bing tiene esta función llamada " Mis colecciones(My Collections) ", que ha estado allí durante muchos años. Esta función es muy similar a Pinterest y otras aplicaciones para tomar notas que le permiten guardar imágenes, videos y otras cosas de los resultados de búsqueda en su interfaz especial.
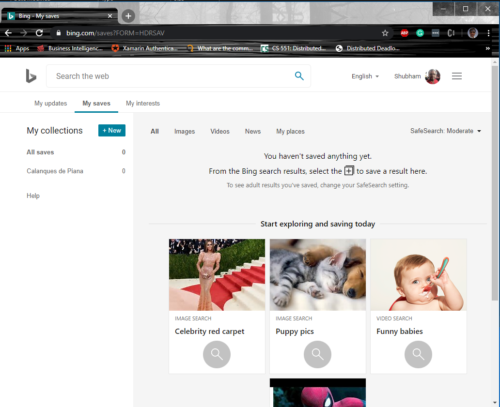
Podrías estar pensando que cómo uno puede simplemente salvarlos, ¿verdad? Bueno, lea este artículo completo y no necesitará tomar esas capturas de pantalla o marcadores.
Crear una colección de resultados de búsqueda de Bing(Bing Search Results Collection)
Antes de comenzar, esto es lo que debe tener en cuenta, la recopilación puede ser de cualquier forma, es decir, desde imágenes hasta videos o cualquier búsqueda de noticias.
Cómo crear una colección de imágenes usando Bing My Collections:
Inicie sesión(Log) en Bing.com desde cualquiera de sus navegadores.
Busca cualquier imagen que quieras. Cuando esté en la página de imágenes, puede ver la pestaña " Mis archivos guardados(My Saves) " justo debajo de la barra de búsqueda.

Abre cualquier imagen. Cuando se abre la imagen, puede guardarla haciendo clic en el botón Guardar(Save) que se encuentra justo debajo de la imagen.

Ahora puede ir a Mis guardados(My Saves) haciendo clic en ver todo(see all) y puede ver la imagen que acaba de guardar.

Puede seguir el mismo proceso para cualquier tipo de búsqueda que realice. Cada contenido se ordena según el resultado de la búsqueda desde el que se guardó. Ni siquiera es necesario nombrar la imagen cuando se guarda; Bing guarda automáticamente la imagen con sus metadatos.
Para eliminar(delete ) el contenido de Mis guardados(My Saves) , simplemente haga clic en los tres puntos de la tarjeta y haga clic en Eliminar(Remove) .
También puede compartir(share) sus resultados de búsqueda guardados haciendo clic en el botón Compartir(Share) . Se generará un enlace público simple y cualquiera que tenga el enlace podrá ver tu colección.
¿(Are) Estás pensando en sus ventajas? ¿Qué pasa si te digo que se puede acceder desde cualquier dispositivo? Solo inicia sesión en Bing.com y listo.
Related posts
Google vs Bing - Encontrar el derecho search engine para usted
5 características donde Microsoft Bing Search Supera Google
Cómo usar o deshabilitar Bing Search en Windows 10 Start Menu Box
Cómo bloquear Microsoft Bing Search installation en Office 365
Cómo Microsoft Bing es más seguro y privado que Google Search
¿Qué es Tab a Search en Firefox y cómo deshabilitarlo?
Cómo restablecer la configuración Windows Search a Predeterminado en Windows 10
Traductor de Google vs. Traductor de Bing: ¿cuál es el mejor?
Add Search en Google Images usando Context Menu en Windows 11/10
Download Bing.com home page Background Images or Wallpapers
Search cualquier sitio web directamente desde el Chrome or Edge Address Bar
Bing Privacy Ajustes: Enjoy Internet searching fuerte y baño privado
Únete al Bing Insiders Program: Provide feedback & Ask questions
Windows Search Alternative Tools para Windows 10
Search A través de múltiples pestañas abiertas en Firefox and Chrome browsers
Search engine alternativas a Google
Esto se está llevando a cabo para cargar - Windows 10 Buscar
Cómo usar Search Chips en Gmail Para encontrar mejor sus correos electrónicos
Cómo usar Microsoft Rewards and Give con Bing
Cómo descargar e instalar Bing Wallpaper para Windows 11
