Copia de seguridad, guardar y restaurar diseños de iconos de escritorio con ReIcon
ReIcon , como sugiere su nombre, es una herramienta que lo ayuda a reorganizar y restaurar los íconos de su escritorio en una PC con Windows . Los íconos de nuestro escritorio son en realidad los accesos directos de todos los programas que ejecutamos con frecuencia en nuestra PC o los accesos directos a algunos documentos que a menudo necesitamos abrir, etc., y por lo tanto son muy importantes para nosotros.
A menudo necesitamos cambiar la resolución de nuestra PC por alguna u otra razón, y cuando retomamos nuestra resolución original, los íconos se confunden, lo que de hecho se vuelve desordenado y desordenado. Aquí es donde ReIcon nos ayuda.
ReIcon es un software portátil gratuito que nos ayuda a restaurar el diseño del escritorio. Con esta herramienta, puede guardar su diseño de escritorio actual y restaurarlo más tarde cuando sea necesario. Es una herramienta muy simple y limpia y no requiere conocimientos técnicos específicos para usarla.
Copia(Backup) de seguridad , guardar(Save) y restaurar diseños de iconos de escritorio(Restore Desktop Icon Layouts)
La herramienta viene en un archivo comprimido y tarda solo unos segundos en descargarse y aterrizar en su PC. Al igual que cualquier otro archivo ZIP , ábralo, extraiga los archivos y ejecute el programa. El resumen principal es todo lo que tiene. Un diseño de ventana única con solo cuatro botones, es decir, Restaurar(Restore) diseño de iconos, Guardar(Save) diseño de iconos, Eliminar(Delete) diseño de iconos seleccionado y Acerca de(About) . Hay algunos ajustes de configuración más en el menú de la cinta en las pestañas Editar(Edit) y Opciones .(Options)
Guardar diseño de iconos
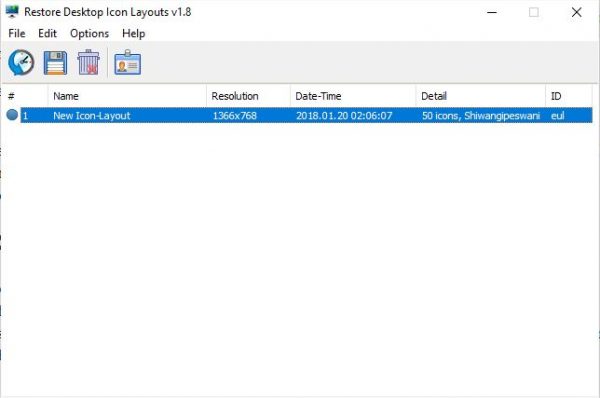
Para guardar el diseño actual del icono del escritorio, haga clic en la pestaña Guardar el diseño del icono(Save the icon layout) . Verá un diseño guardado en la ventana en blanco con detalles como la cantidad de iconos, la resolución actual, la fecha y la hora en que se guardó y su nombre de usuario. Puede guardar tantos diseños como pueda y se agregará a la lista con todos los detalles requeridos. Los diseños se guardan de forma predeterminada con el nombre 'Nuevo diseño de icono', pero puede cambiarle el nombre en cualquier momento. Simplemente(Just) haga clic derecho en el diseño guardado y seleccione Cambiar nombre(Rename) de la lista desplegable.
Restaurar diseño de iconos

Cuando desee restaurar cualquier diseño de icono, simplemente seleccione el diseño en particular y haga clic en el botón Restaurar diseño(Restore Icon Layout) de icono. También puede restaurar el diseño directamente desde la lista. Simplemente(Just) seleccione cualquier diseño preferido, haga clic con el botón derecho y seleccione Restaurar.(Restore.)
Eliminar diseño de icono seleccionado
Cuando desee eliminar cualquier diseño de la lista, simplemente seleccione un diseño y haga clic en el botón Eliminar diseño de icono seleccionado(Delete Selected Icon Layout) o haga clic con el botón derecho en el diseño seleccionado y haga clic en Eliminar(Delete) .
Agregue el acceso directo de ReIcon a la carpeta de inicio de Windows (Add ReIcon shortcut to the Windows Startup Folder )

Puede configurar ReIcon para que se inicie automáticamente agregando su acceso directo a la carpeta de inicio de Windows(Windows Startup Folder) . Simplemente(Just) vaya a la pestaña Editar y seleccione ' (Edit)Agregar un acceso directo a la carpeta de inicio(Add a shortcut to Startup Folder) '. Puede eliminarlo en cualquier momento desde el menú Editar(Edit Menu) nuevamente simplemente seleccionando 'Eliminar acceso directo de la carpeta de inicio'(‘Delete Shortcut from Startup Folder’)

Otras configuraciones le permiten Agregar menú contextual, Alinear(Align) íconos a la cuadrícula, mostrar u ocultar los archivos ocultos y la extensión y renombrar automáticamente ,(“Disable Auto-Arrange) etc. Es posible que la función 'Restaurar diseño de iconos' no funcione correctamente.
Desde la pestaña Opciones(Options) , también puede abrir el archivo de diseño de iconos(Icon layout file) y el archivo de configuración(Configuration) . Puede agregar Solo la opción Restaurar(Only the Restore option) al menú contextual desde la pestaña Opciones . (Options)Simplemente selecciónelo(Just Select) y luego seleccione 'Mi PC' o 'Escritorio'.
Descarga gratuita de Reicon
En general, ReIcon es una herramienta agradable, simple y útil que guarda nuestros diseños de iconos favoritos para cada resolución y los restaura fácilmente cuando queramos. Podemos guardar tantos diseños como queramos. Es portátil y no necesita instalación. Software muy simple que incluso un novato puede ejecutar y utilizar sin esfuerzo. Descargue el software gratuito aquí(here)(here) y guarde sus diseños de iconos favoritos.
DesktopOK es otra herramienta similar que quizás desee consultar.(DesktopOK is another similar tool you may want to check out.)
Related posts
IconRestorer ayuda a Save, Restore, Manage Su Desktop Icon Positions
Guardar y restaurar el diseño/posición de los iconos del escritorio en Windows
Recycle Bin está en gris en Desktop Icon Settings en Windows 10
Lock, Save y restaurar el diseño de la posición de los iconos de escritorio con DesktopOK
Fix Desktop Icon Falta en Windows 10
No se puede adjuntar archivos a correo electrónico en Outlook.com or Desktop aplicación [fijo]
Microsoft Remote Desktop Assistant para Windows 10
Cómo Backup or Restore default Power PLANES EN Windows 10
Cómo habilitar Desktop Notifications para Gmail en Windows 10
Remove Activate Windows watermark en el escritorio en Windows 10
Cómo administrar Virtual Desktop Like A Pro en Windows 10
Cómo agregar Mostrar icono de escritorio a la barra de tareas en Windows 10
Cómo agregar ajustes al menú Desktop context en Windows 11/10
Cómo PIN Steam JUEGOS A Taskbar or Desktop EN Windows 10
Backup and Restore WiFi o Wireless Network Profiles en Windows 10
Cómo eliminar Top Picks de Gmail Desktop
Haga una copia de seguridad y restaure los elementos de la barra de tareas anclados en Windows 7/8/10
Cómo Backup and Restore EL Registry EN Windows
Cómo Backup & Restore Boot Configuration Data (BCD) EN Windows 10
Laptop vs Desktop - ¿Cuál es mejor? Diferencias discutidas
